Mẹo hẹn giờ tắt máy win 10 chắc chắn sẽ rất hữu ích nếu bạn là người thường xuyên tắt máy tính trước khi đi ngủ hoặc đơn giản là bạn muốn máy tính tự động tắt sau một khoảng thời gian nhất định. Hãy tham khảo bài viết mà InfotechZ sẽ cung cấp sau đây, để đặt chế độ hẹn giờ tắt máy tính Win 10 của bạn.

Nội dung chính
Hẹn giờ tắt máy win 10 bằng hộp thoại RUN
Nhấn tổ hợp phím “Windows + R” để sử dụng hộp thoại RUN. Sau đó gõ lệnh để hẹn giờ tắt máy tính win 10 như sau: shutdown -s -t number và nhấn OK (trong đó “number” là giá trị của đơn vị giây).
Ví dụ: nếu bạn muốn đặt bộ hẹn giờ tắt máy tính Windows 10 của mình trong 1 giờ sau đó, lệnh đã nhập sẽ bị tắt -s -t 3600.
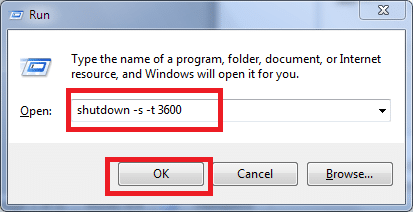
Sau khi cài đặt, hệ thống sẽ hiển thị ở góc dưới bên phải của màn hình thông báo sau:
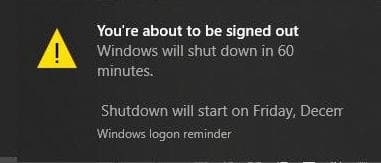
Lưu ý: Nếu bạn muốn hủy bộ hẹn giờ tắt máy tính Win 10, chỉ cần nhập lệnh trong hộp thoại RUN như sau:
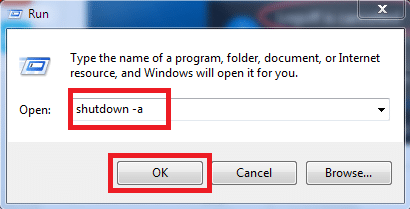
Tại thời điểm này, hệ thống cũng sẽ hiển thị thông báo hẹn giờ tắt máy tính Win 10 đã bị hủy:

Hẹn giờ tắt máy win 10 bằng Command Prompt
Bước 1: Nhấn tổ hợp phím “Windows + R” để sử dụng hộp thoại RUN. Sau đó nhập từ khóa “cmd”, nhấp OK để mở Command Prompt.
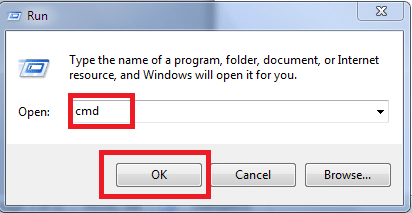
Bước 2: Tiếp theo tương tự như cách 1, nếu bạn muốn đặt hẹn giờ tắt máy tính Win 10 trong 1 giờ sau đó, hãy nhập lệnh tắt máy -s -t 3600, sau đó nhấn Enter. Hệ thống sau đó sẽ hiển thị thông báo hẹn giờ tắt máy như hình dưới đây:
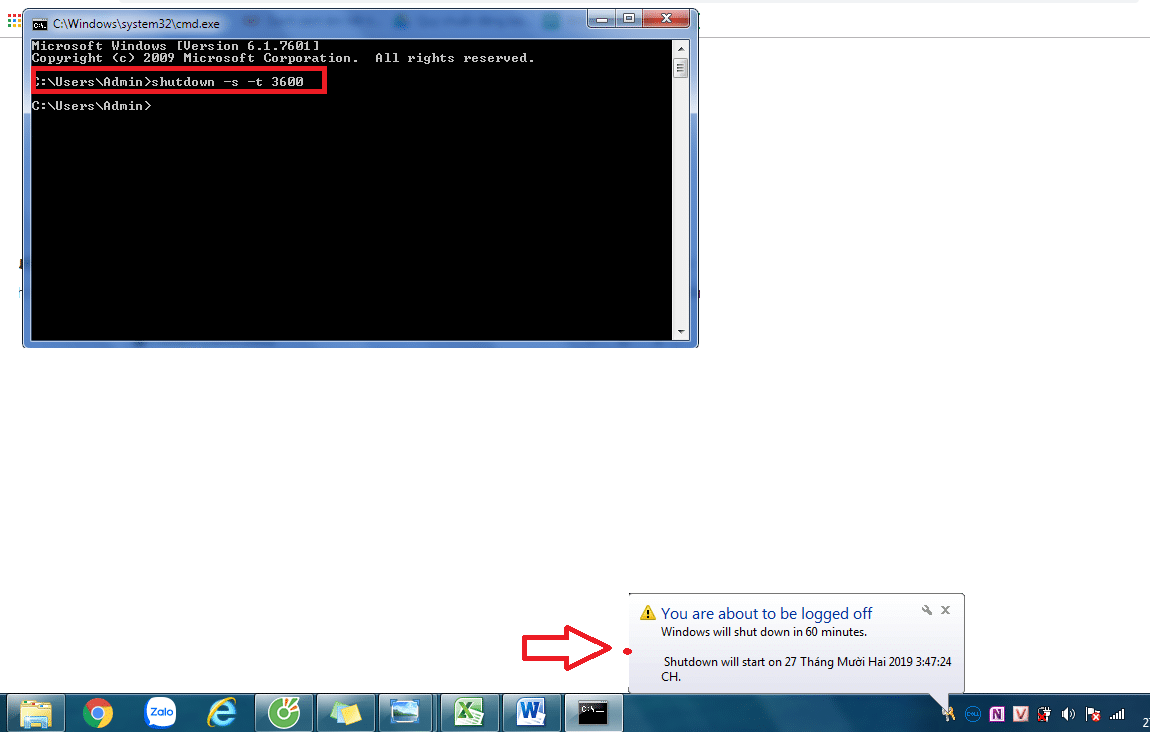
Hẹn giờ tắt máy win 10 với Windows PowerShell
Trong thanh tìm kiếm của Windows 10, nhập từ khóa “powershell” và sau đó nhấp vào kết quả hiển thị:
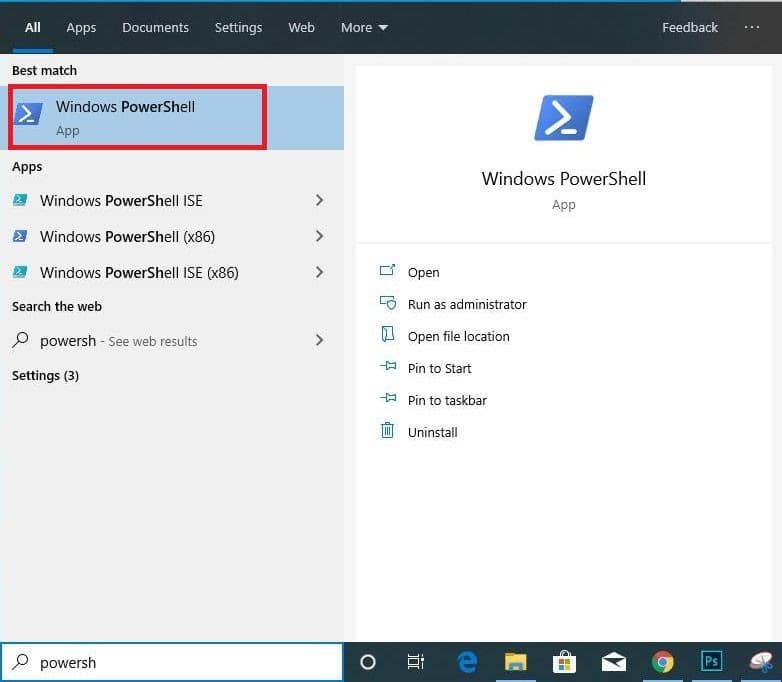
Bên cạnh cửa sổ Windows PowerShell mở ra, bạn cũng nhập các lệnh theo cách 1 và 2 để lên lịch hẹn giờ tắt máy win 10.
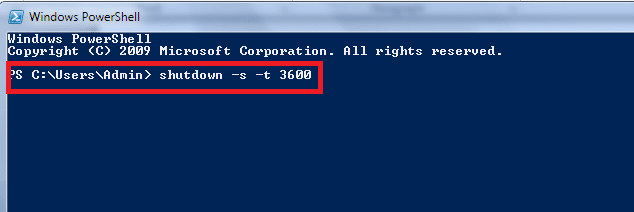
Hẹn giờ tắt máy win 10 bằng Task Scheduler
Nếu bạn hẹn giờ tắt máy win 10 theo ba cách trên, hệ thống sẽ chỉ áp dụng tắt máy một lần duy nhất. Vậy nên làm như thế nào nếu bạn muốn hẹn giờ tắt máy win 10 mỗi ngày? Hãy làm điều đó ngay trong Task Scheduler ngay.
Tham khảo thêm:
Tắt phần mềm diệt virus win 10
Hướng dẫn cách đổi mật khẩu máy tính win 10
[TOP 7] Những phần mềm cần thiết cho win 10
Bước 1: Trong thanh tìm kiếm Windows, nhập từ khóa “scheduler” để mở Task Scheduler.
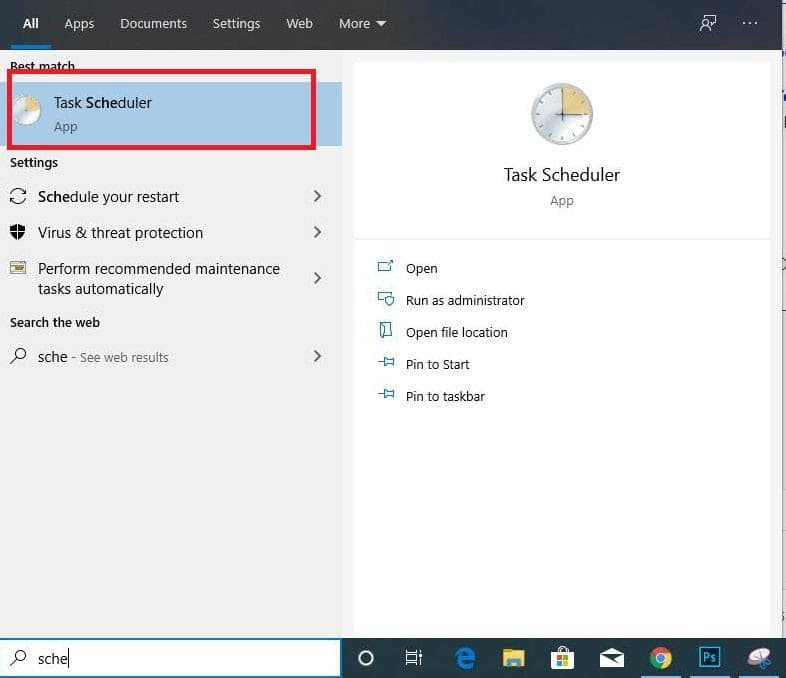
Bước 2: Nhấp vào dòng Create Basic Task.
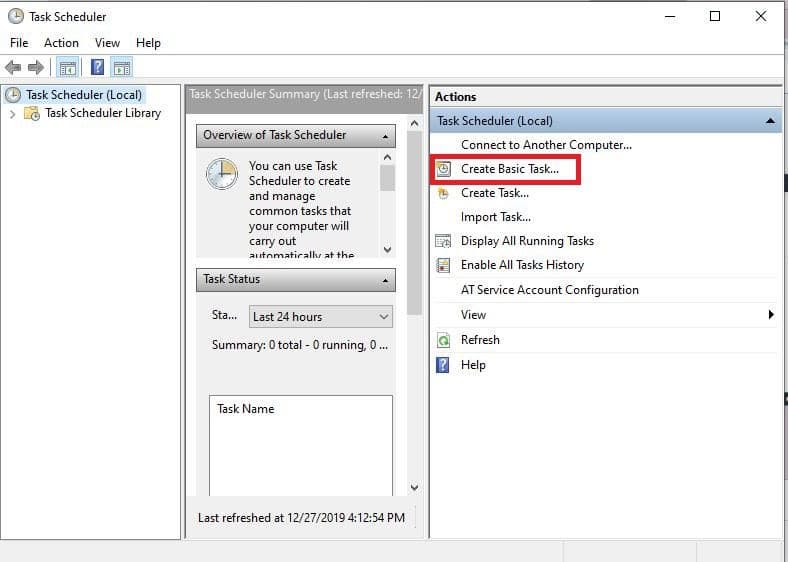
Bước 3: Trong phần “Name“, hãy đặt tên cho lịch trình hẹn giờ tắt máy win 10 của bạn.
Ví dụ: Tắt màn hình máy tính win 10:
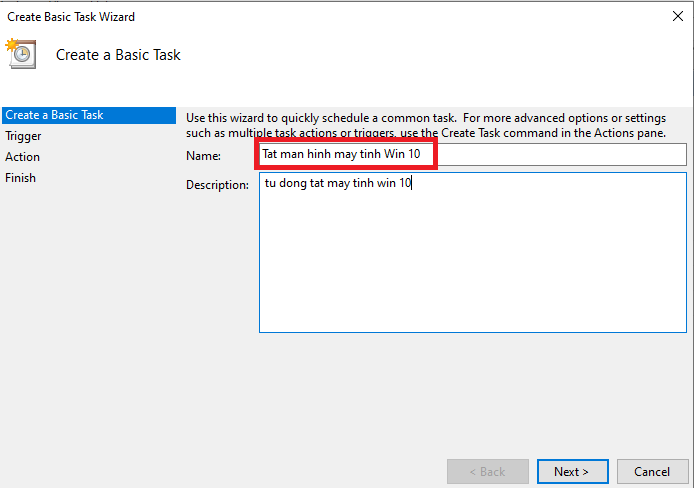
Bước 4: Chọn thời gian tắt máy tính, hẹn giờ tắt máy win 10:
- Daily (hàng ngày)
- Weekly (hàng tuần)
- Monthly (hàng tháng)
- One Time (một lần)
- When the computer starts (khi máy tính của bạn khởi động lại)
- When I log on (khi bạn đăng nhập vào máy tính)
- When a specific event is logged (khi có một hành động cụ thể được ghi lại).
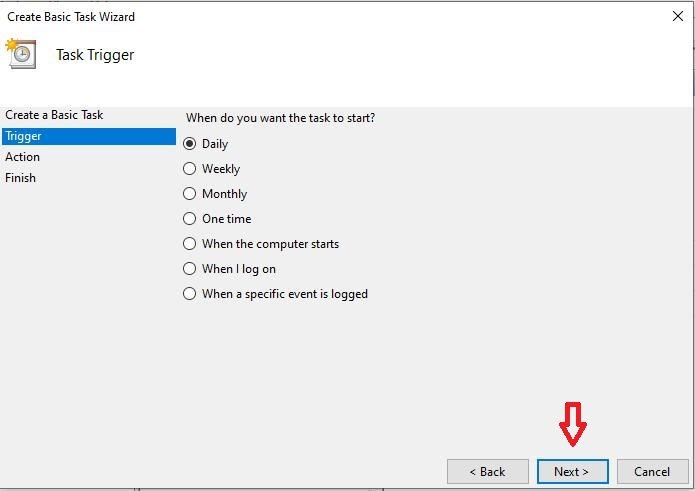
Sau khi chọn, nhấp vào Next.
Bước 5: Chọn thời gian hẹn giờ tắt máy win 10 tự động và ngày bắt đầu để thực hiện cài đặt này. Mục Recur Every là tắt máy của bạn theo định kỳ nhất định , bạn có thể tùy chọn 1 ngày để thực hiện việc tắt máy hàng ngày theo lịch trình cụ thể. Nhấp vào nút Next.
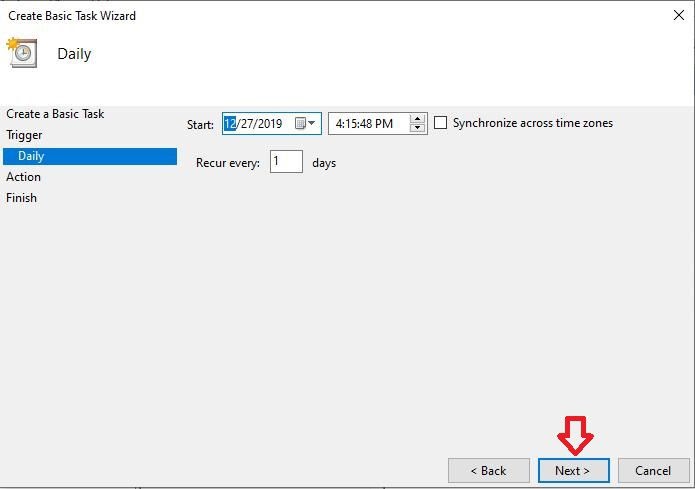
Bước 6: Chọn Start a program. Nhấn Next.
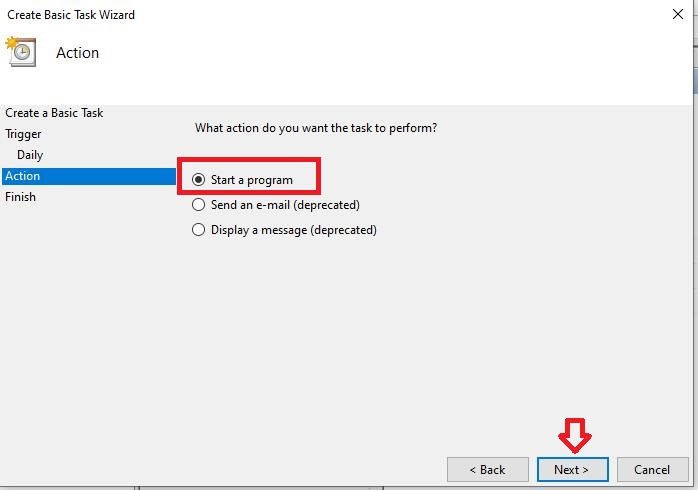
Bước 7: Bấm Browse, chọn tệp shutdown.exe để đường dẫn hiển thị trong hình ảnh sau.
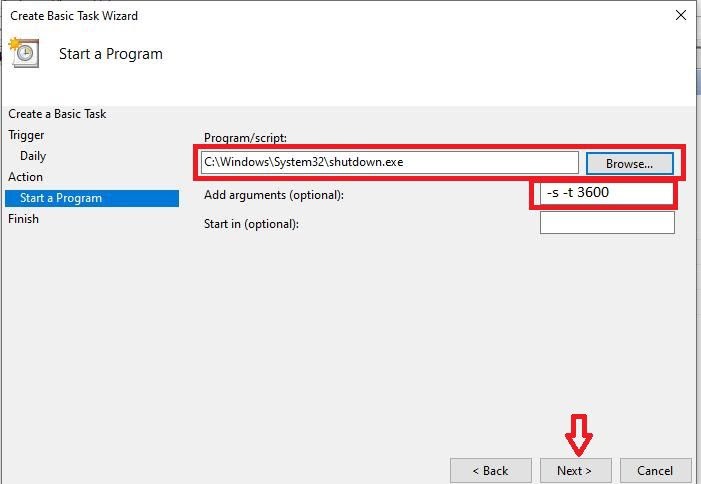
Bên cạnh phần Add arguments, nhập tham số -s -t 3600 (3600 là đơn vị giây tương đương với 1 giờ). Sau khi hoàn thành quá trình cài đặt, bạn nhấp vào Next.
Bước 8: Nhấp vào Finish để hoàn thành bộ hẹn giờ tắt máy win 10.
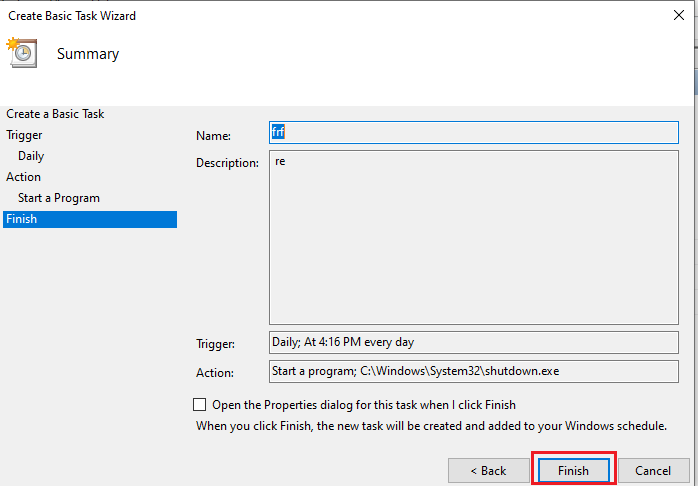
Vừa rồi qua bài viết trên InfotechZ đã hướng dẫn cho các bạn 4 cách để hẹn giờ tắt máy tính Win 10, đơn giản tiện lợi nhất. Vậy thì giờ đây bạn sẽ dễ dàng quản lý thời gian của mình, hẹn giờ tắt máy sẽ khiến bạn tập trung trong công việc hơn. Chúc các bạn hẹn giờ tắt máy win 10 thành công!


































































