Nhận thông báo từ trang web về mặt lý thuyết là một tính năng tuyệt vời, nhưng nó cũng là một điểm trừ. Bởi vì không ai muốn máy tính của mình có ngập tràn các thông báo từ các trang web mà ho không mong muốn, dễ gây phân tâm. Trong bài viết này, tôi sẽ chỉ cho bạn cách tắt thông báo Google Chrome và Coc Coc trên máy tính và laptop.
Có phải thông báo từ Google Chrome trên máy tính của bạn quá phiền phức, nhưng bạn đang cố gắng tìm cách tắt thông báo google chrome này? Đây sẽ là bài viết hướng dẫn cho bạn cách tắt thông báo google chrome hiệu quả nhất.
Nội dung chính
Ý nghĩa của việc bật và tắt thông báo trên google chrome
- Bật thông báo: Giúp người dùng nhận được bản cập nhật mới nhất và nhanh chóng thông tin từ các mạng xã hội, email ngay trong trình duyệt.
- Tắt thông báo: Đôi khi việc nhận quá nhiều thông tin cũng khiến người dùng mất tập trung, đặc biệt là thông tin quảng cáo. Vì vậy, tắt thông báo google chrome sẽ hữu ích khi người dùng cần tập trung vào công việc.
Hướng dẫn tắt thông báo google chrome đơn giản:
Tắt thông báo Google Chrome sẽ giúp bạn không bị làm phiền bởi bất kỳ thông báo nào, kể cả quảng cáo từ các trang web. Tuy nhiên, bạn cũng sẽ dễ dàng bỏ lỡ thông tin quan trọng từ Gmail hoặc các cuộc hẹn từ Facebook,…Vì vậy hãy mở lại khi cần thiết nhé!
Bước 1: Mở Chrome trên máy tính và nhấp vào biểu tượng ” dấu ba chấm dọc”.
Bước 2: Nhấn vào mục Cài đặt.
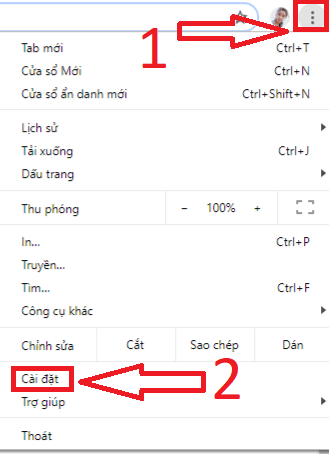
Mở Google Chrome, nhấp vào biểu tượng ba chấm và chọn Cài đặt – Tắt thông báo Google Chrome
Bước 3: Ở phía dưới, nhấp vào Nâng cao.
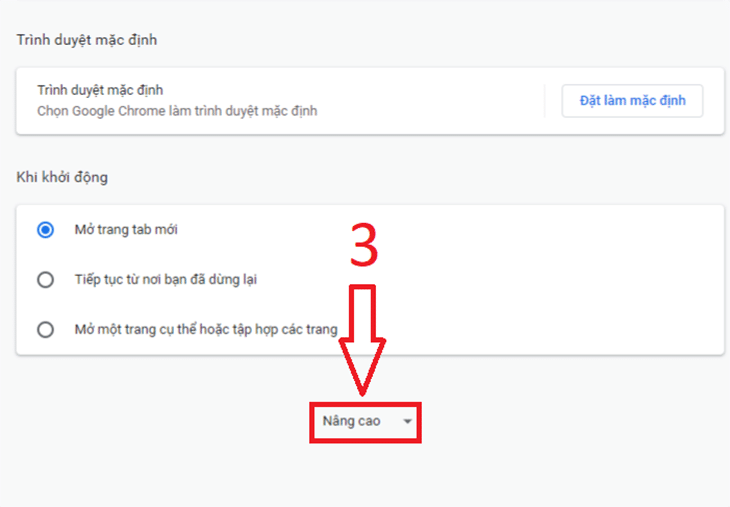
Bấm nâng cao – Tắt thông báo Google Chrome
Bước 4: Trong phần Quyền riêng tư và bảo mật, bấm vào Cài đặt nội dung.
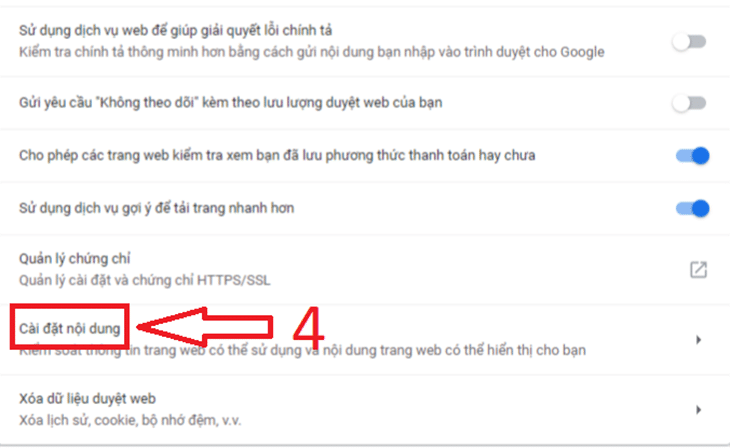
Nhấp vào Cài đặt nội dung – Tắt thông báo Google Chrome
Bước 5: Nhấp vào Thông báo.
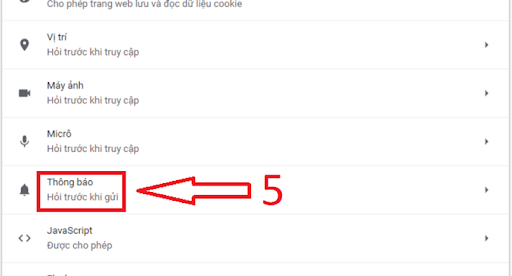
Bấm vào thông báo – Tắt thông báo Google Chrome
Bước 6: Tại đây, bạn sẽ thấy tất cả các trang web mà bạn đã cài đặt thông báo. Để tắt thông báo Chrome, chỉ cần nhấp vào biểu tượng hình elip tại trang web đó và chọn “Chặn” để tạm thời dừng hoặc “Xóa” để xóa thông báo Google Chrome vĩnh viễn.
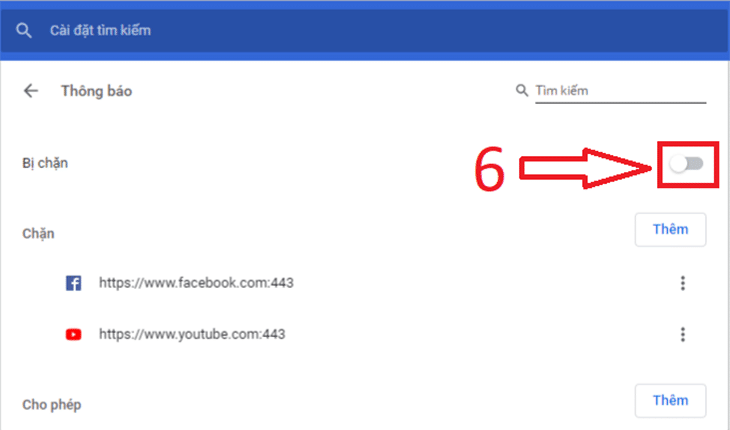
Chọn Tắt trong phần “Hỏi trước khi gửi” – Tắt thông báo Google Chrome
Cách mở lại thông báo trong Google Chrome:
Trong trường hợp bạn muốn mở lại thông báo trên Google Chrome, bạn có thể làm theo các bước 1,2,3,4,5 như hướng dẫn ở phần tắt thông báo google chrome. Trong bước 6, nhấp Cho phép trong phần “Hỏi trước khi gửi“.
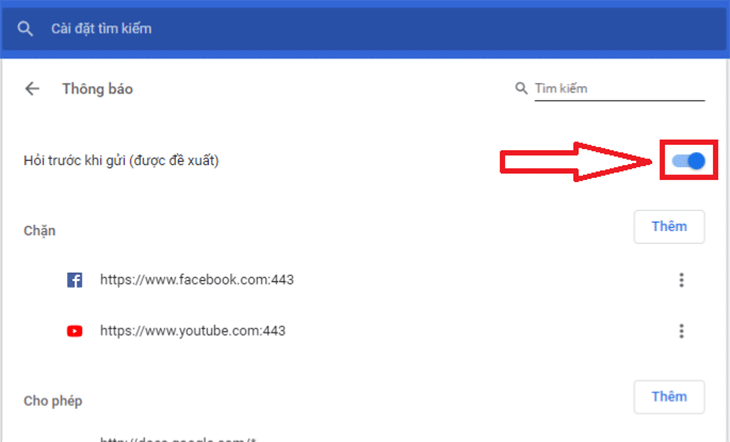
Nhấp vào Cho phép trong phần “Hỏi trước khi gửi”
Trên đây là cách tắt thông báo Google Chrome và đồng thời bật thông báo một cách nhanh chóng và đơn giản. Hy vọng với những bước cơ bản đơn giản này sẽ giúp bạn sử dụng máy tính hiệu quả hơn. Nếu bạn có bất kỳ câu hỏi nào, bạn có thể để lại nhận xét ngay bên dưới để InfotechZ được hỗ trợ và tư vấn kịp thời nhé!
Xem thêm:
[TOP] 8 cách tối ưu hóa win 10 đơn giản nhất không cần phần mềm
[HƯỚNG DẪN] Cách download video trên youtube
[HƯỚNG DẪN] Cách tắt chế độ ngủ trên win 10


































































