Đối với các game thủ, việc kết nối điện thoại với máy tính để chơi game sẽ mang lại trải nghiệm chơi game thú vị hơn. Trên thực tế, kết nối này không khó nếu bạn biết một số thông tin cơ bản mà InfotechZ cung cấp dưới đây.
Nội dung chính
Kết nối điện thoại với máy tính để chơi game bằng phần mềm Apowermirror cho cả IOS và Android
Ngày nay, khi bạn muốn kết nối điện thoại với màn hình để chơi game hoặc truyền file, mọi người nghĩ đến việc sử dụng Apowermirror. Apowermirror đã cung cấp cho người dùng 2 giải pháp kết nối điện thoại với máy tính để chơi game thông minh, một là kết nối qua dây dẫn và giải pháp còn lại là kết nối thông qua wifi.
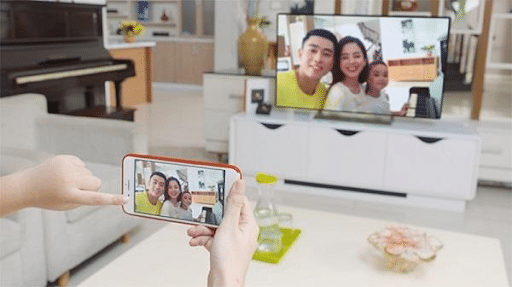
Với giải pháp kết nối qua wifi, quá trình này cực kỳ đơn giản chỉ với một chạm. Đối với giải pháp kết nối qua dây dẫn, nó phải trải qua quá trình cài đặt với nhiều bước, nhưng bù lại, tốc độ và đường truyền ổn định hơn. Không chỉ vậy còn hỗ trợ cho chuột và cả bàn phím.
Đặc điểm của Apowermirror khi kết nối điện thoại với máy tính để chơi game
- Sử dụng Apowermirror kết nối điện thoại với máy tính để chơi game mang lại nhiều tiện ích hấp dẫn cho người dùng. Tất cả là nhờ các tính năng mà Apowermirror sở hữu. Giống như kết nối máy tính xách tay với màn hình máy tính, bạn có thể dễ dàng chia sẻ file từ hai máy tính. Sử dụng Apowermirror, người dùng cũng có thể chia sẻ file từ điện thoại sang máy tính một cách dễ dàng.
- Kết nối điện thoại với máy tính để chơi game: Đây là một tính năng quan trọng của Apowermirror mà người dùng, đặc biệt là các game thủ nên biết. Nhờ tính năng này, việc kết nối điện thoại trên màn hình máy tính diễn ra đơn giản và dễ dàng hơn. Game thủ sẽ có trải nghiệm chơi game rất tốt hoặc người dùng có thể hiển thị hình ảnh và nội dung từ điện thoại sang máy tính một cách dễ dàng.
- Hỗ trợ tương tác bằng chuột và bàn phím: Khi sử dụng kết nối có dây, Apowermirror cũng hỗ trợ sử dụng chuột và bàn phím. Điều này giúp người dùng thuận tiện khi có thể sử dụng chuột và bàn phím để vận hành điện thoại.
- Nhận thông báo SMS, thông báo Messenger hoặc tất cả các cuộc gọi và email … từ thiết bị di động của bạn ngay trên máy tính của bạn.
- Thực hiện thao tác chụp hoặc ghi lại màn hình điện thoại ngay trên máy tính.
- Hỗ trợ gửi tin nhắn ngay trên máy tính.
Xem thêm: [TOP 7] Những phần mềm cần thiết cho win 10
Hướng dẫn cài đặt Apowermirror để kết nối điện thoại với máy tính để chơi game
Cách kết nối điện thoại với máy tính để chơi game được thực hiện dễ dàng thông qua Apowermirror, vì vậy, để sử dụng bạn cần cài đặt Apowermirror trên cả điện thoại và máy tính.
Link tải Apowermirror trên máy tính
Nếu sử dụng điện thoại Android, bạn truy cập vào thị trường ứng dụng Google Play, hãy tìm ứng dụng Apowermirror để tải xuống và cài đặt.
Link tải Apowermirror trên Android
Đối với điện thoại iOS, truy cập AppStore, tải Apowermirror về máy tính của bạn và cài đặt nó. Và trên máy tính, bạn chỉ cần tải Apowermirror về máy tính của mình, sau đó mở file, nhấp vào tiếp theo và kết thúc với OK.
Link tải Apowermirror trên IOS
Sử dụng Apowermirror qua wifi kết nối điện thoại với máy tính để chơi game
Sử dụng Apowermirror để thực hiện cách kết nối điện thoại với màn hình qua wifi, chỉ giúp bạn chia sẻ ảnh trên điện thoại với màn hình máy tính.
Bước 1: Khởi chạy ứng dụng Apowermirror trên cả máy tính và điện thoại. Cũng cần đảm bảo cả hai đều sử dụng cùng một IP wifi.
Bước 2: Trên điện thoại của bạn, tìm và chọn biểu tượng kết nối. Sau khi thực hiện lựa chọn của bạn, cần phải chờ kết nối của ứng dụng và máy tính.
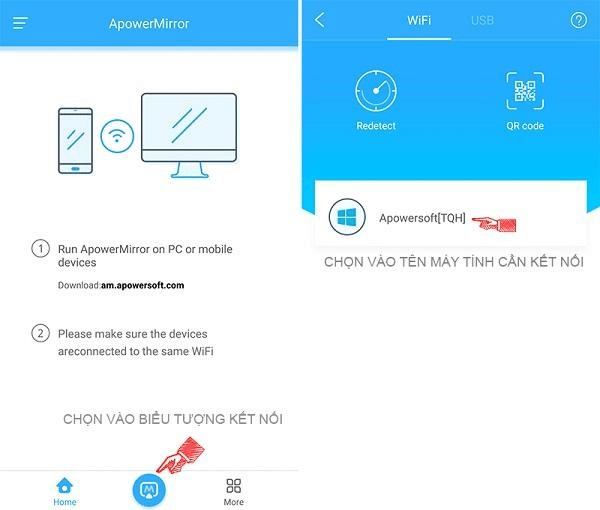
Bước 3: Chọn “BẮT ĐẦU NGAY” trên màn hình điện thoại và chọn “BẮT ĐẦU NGAY” trên máy tính để kết nối.
Sử dụng Apowermirror qua dây kết nối điện thoại với máy tính để chơi game
Không giống như kết nối máy tính xách tay với màn hình máy tính chỉ có thể chia sẻ tệp, sử dụng Apowermirror qua cáp ngoài chia sẻ file và hình ảnh cũng hỗ trợ tương tác giữa chuột và bàn phím cho điện thoại.
Bước 1: Kích hoạt chế độ nhà phát triển trên điện thoại của bạn bằng cách đi tới phần Cài đặt, sau đó tìm và chọn phần giới thiệu điện thoại, sau đó nhấp liên tục vào phần “Đếm phiên”. “Cho đến khi bạn nhận được thông báo” Bạn đã là nhà phát triển “.
Sau đó, bạn tiếp tục quay lại Cài đặt, tìm và chọn tùy chọn nhà phát triển, sau đó nhấp vào Bật “gỡ lỗi USB”.
Bước 2: Một màn hình mới xuất hiện, tìm và chọn kết nối điện thoại của bạn với máy tính thông qua cáp USB. Sau đó chọn mục USB trên cả màn hình điện thoại và máy tính một lần nữa.
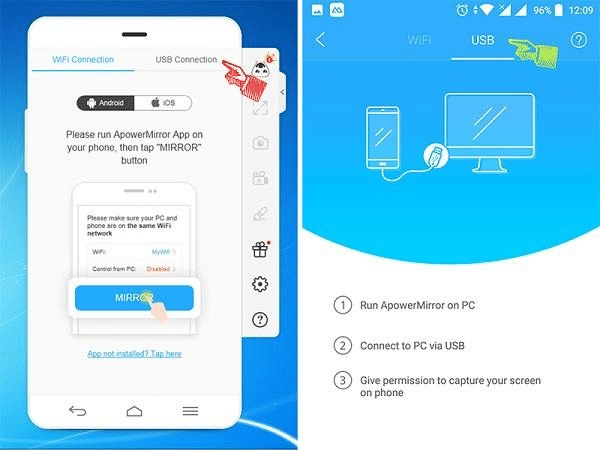
Bước 3: Với điện thoại của bạn, bạn tiếp tục truy cập vào trung tâm thông báo và sau đó ở chế độ USB bạn chọn là “Truyền file”.
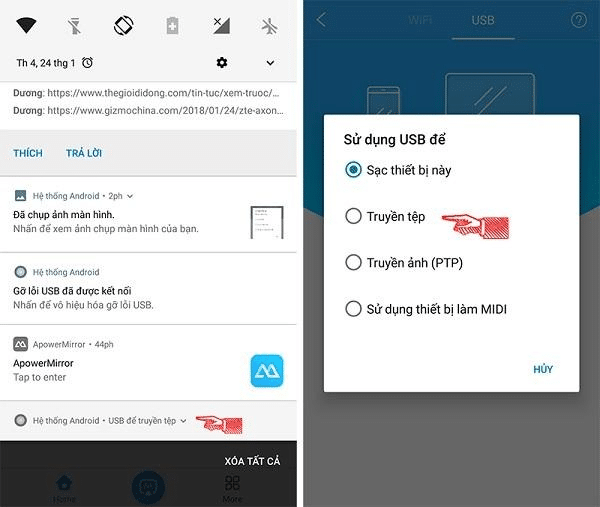
Bước 4: Một cảnh báo xuất hiện và yêu cầu bạn cho phép chụp ảnh màn hình trên cả máy tính và điện thoại. Bạn chỉ cần chọn “BẮT ĐẦU NGAY” trên màn hình điện thoại và “BẮT ĐẦU NGAY” trên màn hình máy tính là xong.
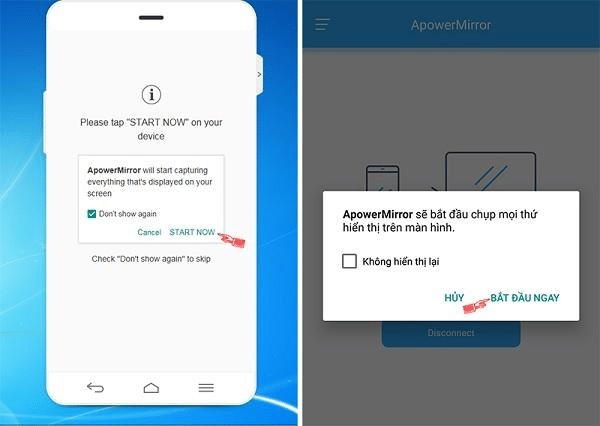
Đối với điện thoại Android
Cách 1: kết nối điện thoại với máy tính để chơi game bằng sóng Bluetooth
Việc sử dụng bluetooth để kết nối điện thoại với máy tính khá phổ biến. Nhưng vẫn có một vài trường hợp, bạn có thể sử dụng cách này nếu không có Wifi.
Bước 1: Đầu tiên, bạn kéo thanh Thông báo và chọn biểu tượng Bluetooth.
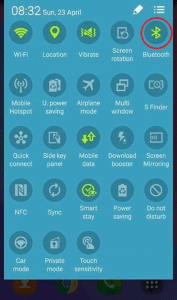
Bước 2: Sau đó, nhấn Scan để dò tìm máy tính bạn cần kết nối.
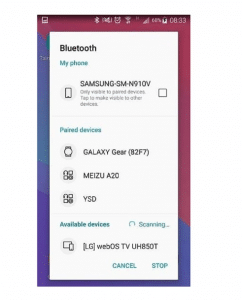
Bước 3: Bật Bluetooth của máy tính để hoàn tất kết nối.
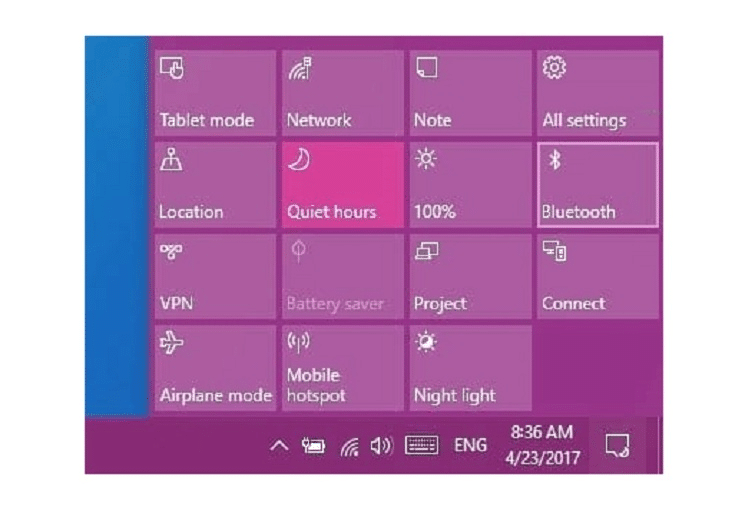
Lưu ý: Không phải tất cả máy tính để bàn hoặc máy tính xách tay đều có bluetooth. Do đó, bạn cần trang bị phần cứng sở hữu chức năng phát sóng bluetooth. Như vậy bạn có thể áp dụng cách này để kết nối điện thoại với máy tính để chơi game.
Cách 2: Kết nối điện thoại với máy tính để chơi game bằng phần mềm Airdroid
AirDroid là một trong những ứng dụng cho phép bạn kết nối điện thoại với máy tính miễn phí.
Bạn muốn tải AirDroid về máy, vào CH Play gõ từ khóa AirDroid vào thanh tìm kiếm. Sau đó, nhấn vào cài đặt.
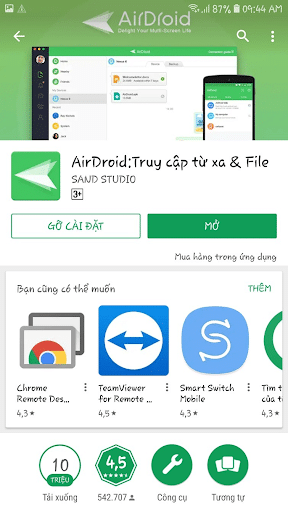
Kết nối điện thoại với máy tính để chơi game bằng phần mềm Airdroid
Bước 1: Sau khi tải ứng dụng AirDroid về máy. Mở nó lên bạn sẽ thấy một địa chỉ IP có địa chỉ trang web để truy cập. Nếu sử dụng địa chỉ website, bạn phải đăng ký và đăng nhập vào hệ thống của AirDroid. Vì vậy, tốt nhất bạn nên sử dụng địa chỉ IP (Ví dụ: địa chỉ là 192.168.1.69:8888).
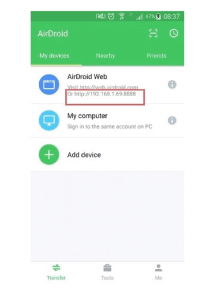
Bước 2: Tiếp theo, bạn mở trình duyệt trên máy tính, sau đó gõ địa chỉ IP 192.168.1.69:8888 vào trình duyệt.
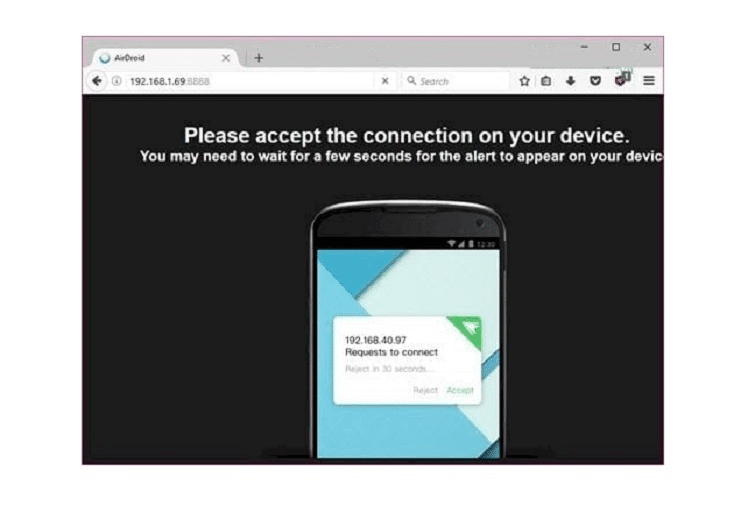
Bước 3: Lúc này, hãy xác nhận kết nối điện thoại với máy tính bằng cách chọn Chấp nhận trong vòng 30 giây.
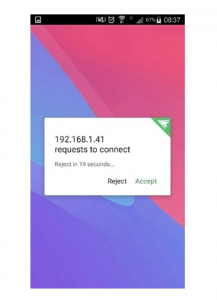
Bước 4: Trên máy tính sẽ hiện ra giao diện kết nối điện thoại với máy tính. Bạn có thể tùy ý sao chép và di chuyển dữ liệu ở hai đầu máy tính một cách dễ dàng nhất.
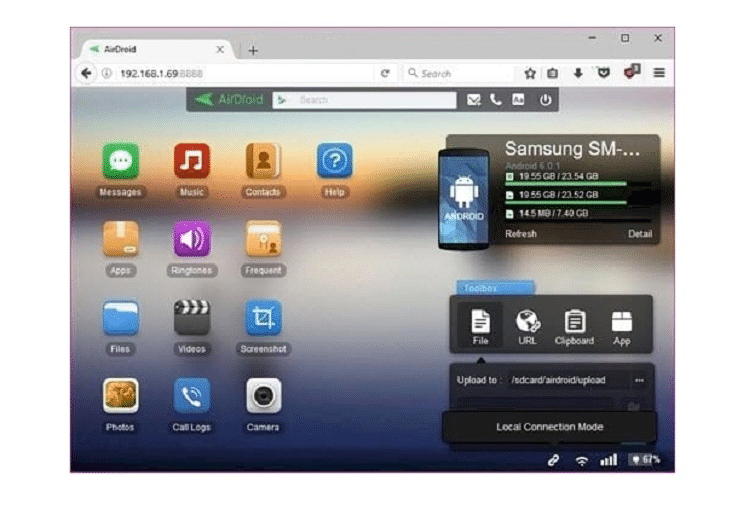
Lưu ý: Nếu áp dụng theo cách này, thiết bị di động và máy tính của bạn phải được kết nối cùng một wifi.
Đối với điện thoại iPhone sử dụng hệ điều hành iOS
Sử dụng phần mềm Lonelyscreen
Link: lonelyscreen.com
Đầu tiên: chúng ta tải một phần mềm có tên Lonelyscreen về máy tính của bạn. Và yêu cầu duy nhất của phần mềm này là iPhone và laptop của bạn được kết nối với cùng một mạng Wi-Fi.
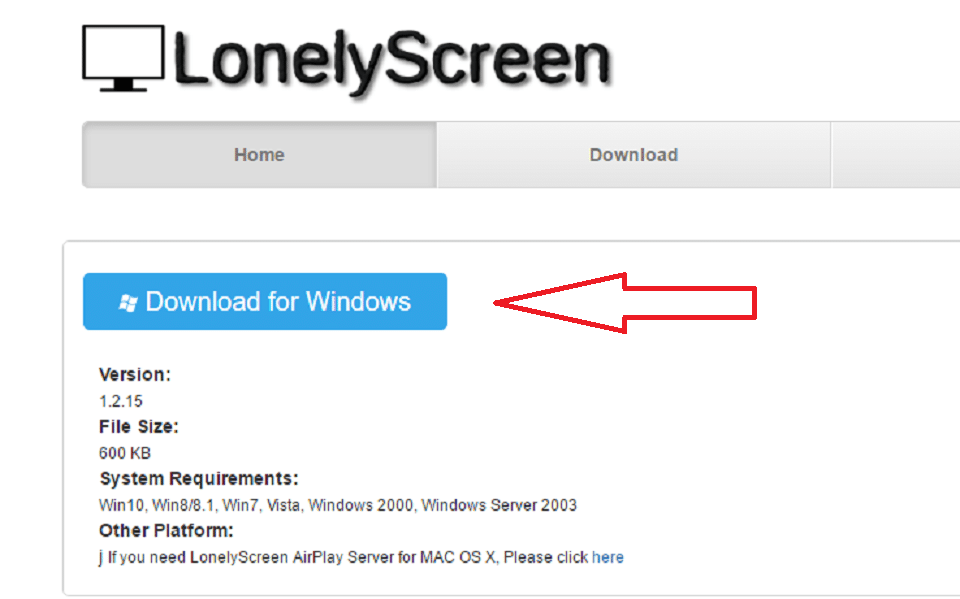
Sử dụng phần mềm Lonelyscreen để kết nối điện thoại ios với máy tính
Bước 2: Cài đặt phần mềm
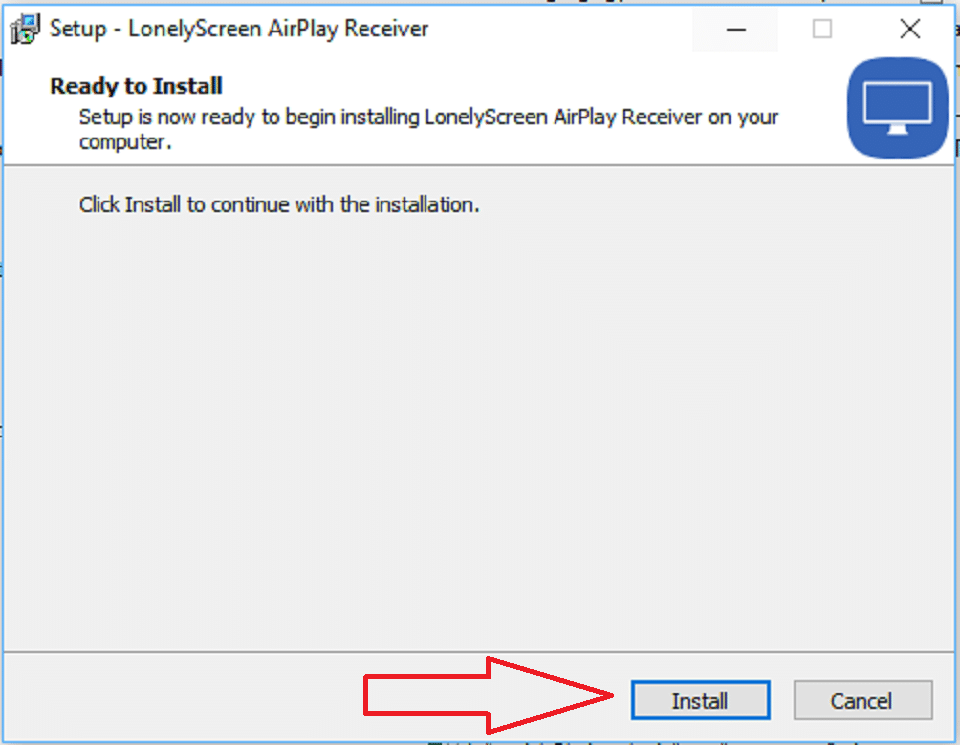
Cài đặt phần mềm Lonelyscreen để kết nối điện thoại ios với máy tính
Bước 3: Hoàn tất cài đặt và kết nối
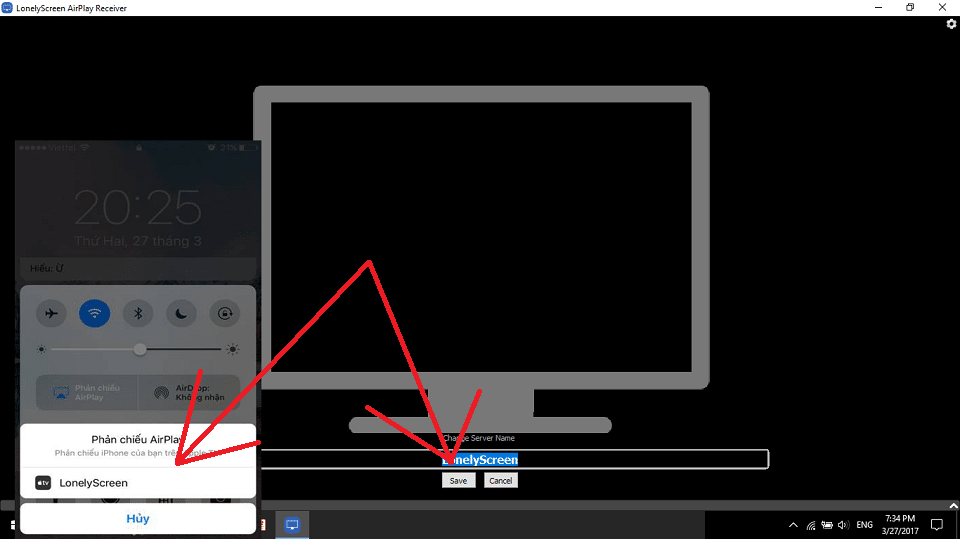
Sau khi cài đặt, mở phần mềm lên, bạn có thể đổi tên danh tính của máy tính rồi lưu, trên màn hình iPhone bạn chỉ cần vuốt Control Center từ dưới lên và nhấp vào AirPlay để phản chiếu nó.
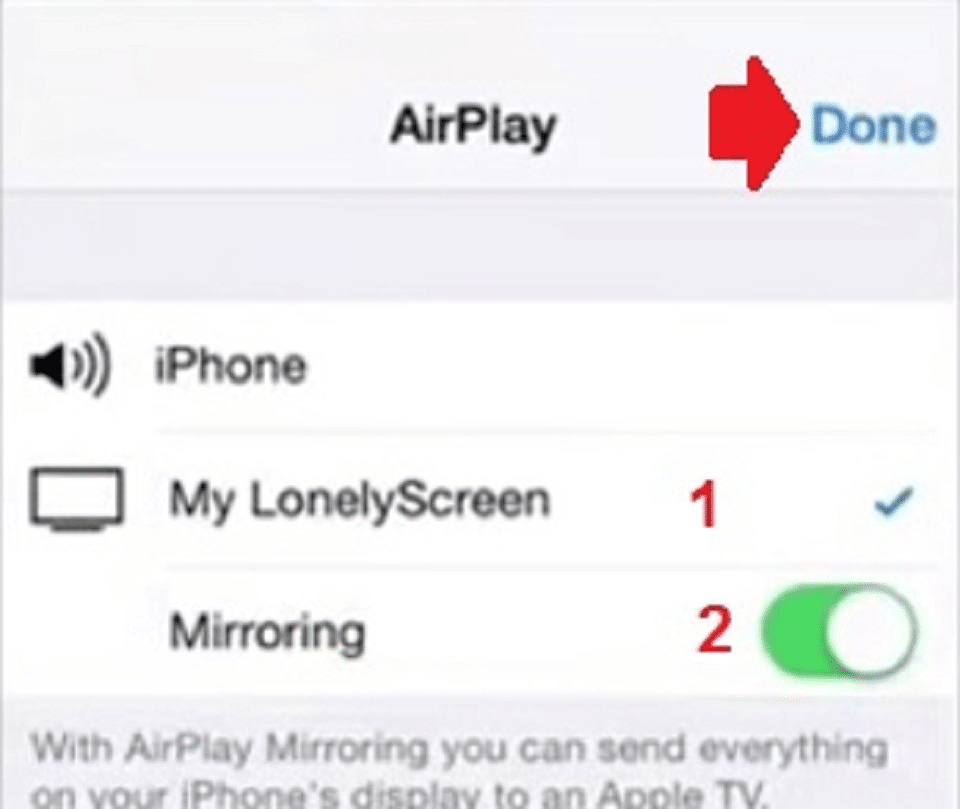
Bước cuối cùng: Thưởng thức thôi nào!
Sử dụng phần mềm AirServer
Bước 1: Tải xuống
Link: airserver.com
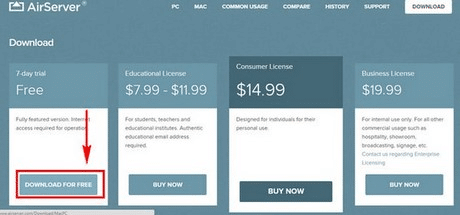
Sử dụng phần mềm AirServer kết nối điện thoại với máy tính nhanh nhất
Bước 2: Cài đặt, chọn thư mục lưu phần mềm Airserver. Sau đó nhấn OK
Bước 3: Trong mục Custom Setup, cài đặt cho phép cài đặt AirPlay và Miracast vào hệ thống giúp nhận diện thiết bị Apple tốt hơn.
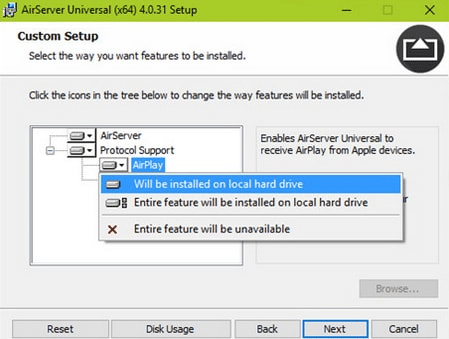
Nếu máy tính của bạn chưa cài iTunes sẽ gặp lỗi như hình bên dưới. Tải xuống iTunes và cài đặt lại Airserver.
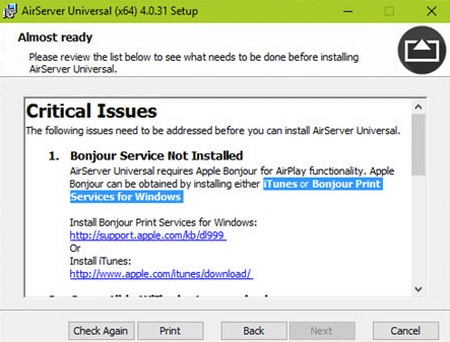
Bước 4: Sau khi cài đặt thành công, đây là giao diện của Airserver.
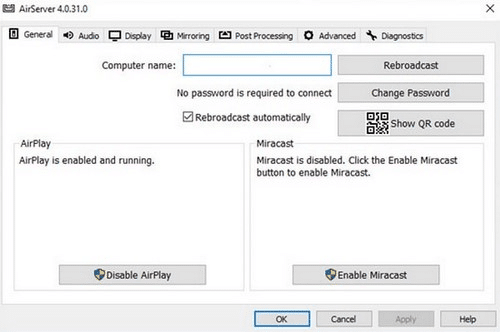
Bước 5: Tại Tab mirroring. Chọn Chất lượng cao Retina để có độ phân giải cao nhất. Nhấn OK để xác nhận.
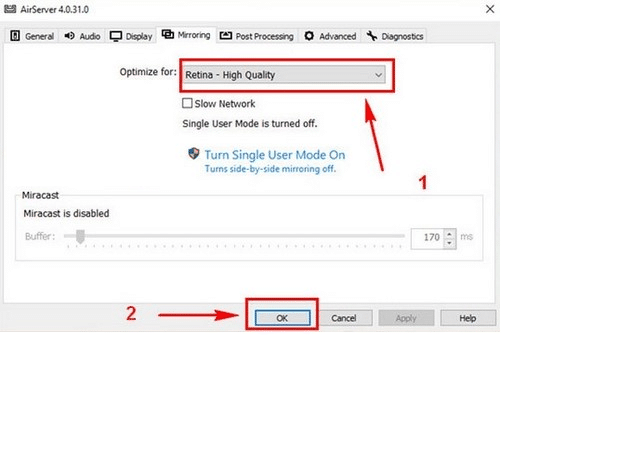
Bước 6: Airserver cho phép sử dụng độ phân giải lên đến 1080. Tất nhiên, nó phụ thuộc vào độ phân giải của máy tính của bạn.
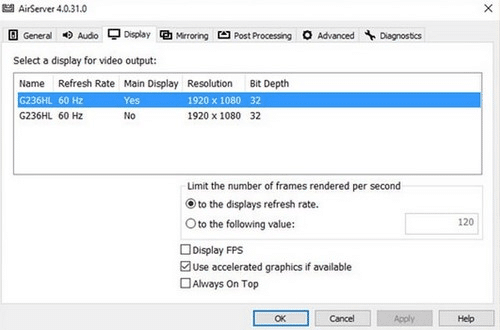
Bước 7: Sau khi cài đặt xong. Bạn chỉ cần sử dụng iPhone, iPad đã bật Video và sử dụng tính năng Airplay để truyền dữ liệu vào máy tính.
Hy vọng thông qua bài viết này, các game thủ cũng như người dùng sẽ nhận ra rằng việc kết nối điện thoại của bạn với màn hình máy tính không hề khó khăn chút nào. Bất cứ ai cũng có thể cài đặt và sử dụng tính năng này trên máy tính và điện thoại của riêng họ. Bạn cũng có thể tìm hiểu cách kết nối máy tính xách tay với màn hình máy tính để sử dụng khi cần thiết. Qua bài viết InfotechZ một phần hướng dẫn kết nối điện thoại với máy tính để chơi game, thật sự đơn giản phải không ạ? Chúc các bạn thành công!


































































