Google Drive là một trong những ứng dụng dữ liệu đám mây lớn được sử dụng phổ biến hiện nay. Đối với nhiều người mới sử dụng, cách tải file từ Google Drive về máy tính là một câu hỏi không dễ trả lời. Nhưng thật sự, nó rất đơn giản chứ không hề khó khăn một chút nào cả. Bài viết dưới đây sẽ hướng dẫn tận tình cho bạn.
Nội dung chính
Google Drive là gì?
Google Drive là ứng dụng dữ liệu đám mây được phát triển bởi Google. Nó như một chiếc USB trực tuyến giúp lưu trữ các tập tin dữ liệu, hình ảnh, video của bạn. Bạn có thể đưa các file lên đó để tiết kiệm dữ liệu cũng như tải về máy tính, điện thoại các file được chia sẻ để xem ngoại tuyến.
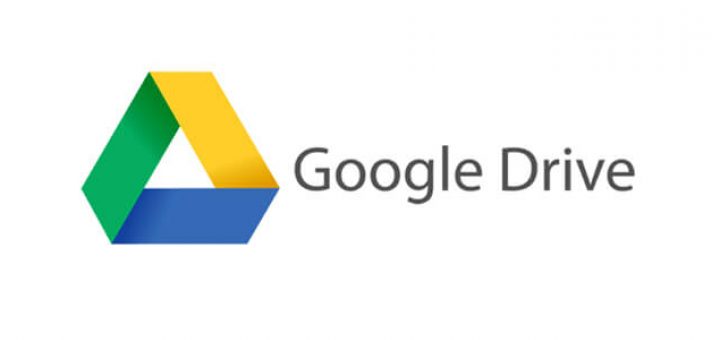
Google Drive đang là ứng dụng lưu trữ phổ biến nhất hiện na
Nếu bạn đang phân vân không biết phải lưu trữ thông tin, dữ liệu của mình ở đâu. Hãy sử dụng ngay Google Drive. Với sự tiện lợi, miễn phí, dung lượng lưu trữ lớn, bảo mật, ứng dụng đang được rất nhiều người ưa chuộng.
Google Drive hiện đang được sử dụng máy tính và điện thoại thông tin hệ điều hành Android và IOs. Dung lượng 15GB bộ nhớ miễn phí là nơi giúp bạn có thể lưu trữ mọi thứ.
> Xem thêm: 2 cách lặp lại tiêu đề trong word 2010 đơn giản nhất
Cách tải file từ Google Drive về máy tính
Các chức năng của Google Drive được phát triển theo hướng đơn giản hóa, giúp người dùng dễ dàng hiểu và thực hiện được các thao tác. Do đó, cách tải file từ Google Drive về máy tính cũng rất dễ làm và chỉ mất một ít phút để thao tác là bạn có thể lưu trữ các dữ liệu về đọc, xem ngoại tuyến.
Cách tải file từ Google Drive về máy tính trên website
Nếu bạn sử dụng Google Drive trực tiếp trên website để lưu trữ và làm việc thì có thể tải các nội về ngay trên đó. Làm theo các bước dưới đây để thực hiện việc tải file về máy tính đơn giản, nhanh chóng và dễ dàng nhé.
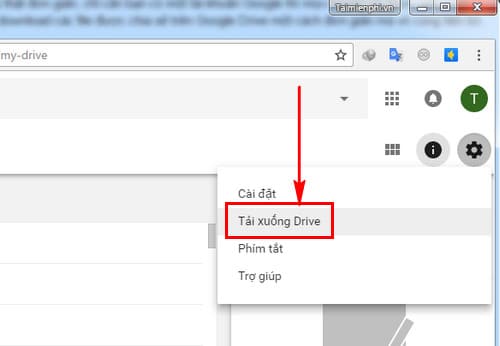
Cách tải file từ Google Drive về máy tính trên website trực tuyến
Bước 1: Mở Google Drive
Bạn có thể mở trình duyệt internet của mình và vào Google Drive bằng cách truy cập đường dẫn hoặc gõ Google Drive trên thanh tìm kiếm. Google Drive được tích hợp cùng mail nên nếu chưa có hộp thư điện tử, bạn nhớ tạo mail trước khi sử dụng Google Drive nhé.
Bước 2: Chọn tệp tin, file dữ liệu muốn tải
Trong cửa sổ Drive, sẽ có rất nhiều thư mục, tệp tin, file dữ liệu, hình ảnh… Bạn muốn tải file nào thì ấn chuột trái để chọn file đó. Nếu muốn chọn tất cả thì có thể kéo giữ chọn bằng chuột trái hoặc nhấn tổ hợp phím Ctrl + A (Command + A với máy MAC).
Mục được chọn sẽ chuyển sang màu xanh.
Bước 3: Tải về
Ấn chọn dấu 3 chấm dọc ở góc trên bên phải giao diện Google Drive, một bảng chọn sẽ được xổ dọc xuống. Bạn nhấn Download (Tải xuống) để thực hiện cách tải file từ google drive về máy tính. Lúc này, các file dữ liệu sẽ được tải về máy tính. Nếu các tập tin ở dạng nén, bạn hãy giải nén để đọc nhé.
>> Xem thêm: Hướng dẫn cách tách lời ra khỏi bài hát online
Tải file từ Google Drive về máy tính bằng cách đồng bộ hóa ứng dụng
Đối với những người thường xuyên sử dụng Google Drive để lưu trữ, chia sẻ thông tin thì việc tải ứng dụng Google Drive sẽ tiện lợi hơn cho quá trình làm việc. Đồng thời, đây còn là một cách để tải file về máy tính với số lượng file và dữ liệu lớn.
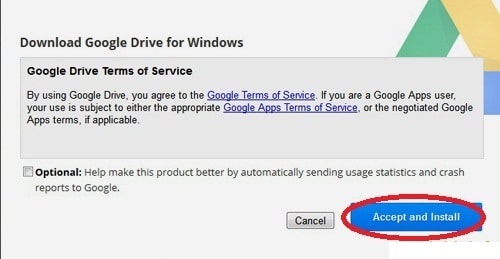
Tải file từ Google Drive về máy tính đơn giản với ứng dụng đồng bộ
Bước 1: Cài đặt ứng dụng Google Drive về máy tính
Bạn truy cập vào Google Drive trên giao diện website để thực hiện việc tải ứng dụng về. Click chọn Icon Bánh răng cưa ở góc trên bên phải giao diện (Setting hay Cài đặt).
Ấn chọn tải Drive cho máy tính. Một chuyển hướng đến giao diện website Download được mở ra, bạn có thể tải về cho Cá nhân hoặc cho Doanh nghiệp tùy theo mục đích sử dụng của bạn. Ấn chọn Tải xuống và click chọn Đồng ý và tải xuống để thực hiện quá trình tải.
Bước 2: Cài đặt file trên máy tính
Sau khi việc tải xuống hoàn tất, bạn ấn mở file cài đặt Google Drive. Nhấn đúp chuột trái hoặc ấn chuột phải chọn Open để để chạy Setup.
Ứng dụng chạy xong sẽ xuất hiện một Shortcut Google Drive ở trên màn hình máy tính. Mở Google Drive trên máy tính, đăng nhập vào tài khoản của bạn.
Bước 3: Đồng bộ dữ liệu
Sau khi đăng nhập thành công, Google Drive sẽ đồng bộ dữ liệu trên website về máy tính của bạn. Bạn chỉ cần mở thư mục Google Drive trên máy tính là có thể xem được tất cả các nội dung dữ liệu được lưu trữ. Sử dụng thao tác Copy, Paste để tải lên hoặc tải về các file là được.
Sử dụng Download IDM để tải file từ Google Drive
Thủ thuật sử dụng IDM để tải file từ Google Drive nhanh chóng, hiệu quả 100% mà không cần quá nhiều kiến thức về công nghệ. Đặc biệt phương pháp này cũng áp dụng cho tất cả các trang lưu trữ tệp tin khác – không hiển thị liên kết tải xuống như Google Drive. Đây là cách thực hiện.
Điều đầu tiên là đảm bảo rằng phần mềm Internet Dowload Manager (gọi tắt là IDM) đã được cài đặt trên máy tính của bạn.Tiếp theo chúng ta tiếp tục tải một trình duyệt khác có tên là Mozilla FireFox
- Mozilla FireFox là phần mềm trình duyệt hỗ trợ người dùng lướt web, tải tài liệu với dung lượng cài đặt cực nhẹ. Ứng dụng này từng có một thời hoàng kim vì lượng người dùng đông đảo, tuy nhiên trước sự cạnh tranh của các trình duyệt khác như Goolge Chrome, Cốc Cốc … vì tính năng phong phú, Mozilla FireFox hiện không được ưa chuộng ..
Cài đặt xong chúng ta sẽ tiến hành copy đường dẫn (link – url) của trang tải file từ Google Drive để tải về bằng cách nhấp chuột phải vào đó và chọn tính năng Lấy liên kết có thể chia sẻ. - Ví dụ: đây là url lưu trữ tệp từ Google Drive https://drive.google.com/open?id=xxxxxxxxxxxxxxxxxxxxxx
Tiếp theo, bạn bắt đầu mở trình duyệt Mozilla FireFox vừa cài đặt xong, dán vào ô truy cập rồi xác nhận tải xuống, chọn Lưu tệp> Ok.
Tiếp tục, mở biểu tượng để xem tất cả danh sách tải xuống trên Mozilla FireFox và nhấp vào HỦY tải xuống tệp ở trên. Chọn nút chuột phải để tải xuống> Sao chép liên kết tải xuống
Cuối cùng, mở phần mềm Internet Download Manager (gọi tắt là IDM) và chọn Thêm URL> dán liên kết tải xuống mà bạn đã sao chép từ bước trên. Lúc này công cụ sẽ dò tìm file cần tải về, bạn chỉ cần chọn thư mục lưu rồi tiến hành tải thành công.Hướng dẫn này sẽ hơi dài dòng cho những người mới bắt đầu. Nó có thể được tóm tắt đơn giản như sử dụng Mozilla FireFox để xác định liên kết tải xuống cuối cùng của file và sau đó sử dụng Internet Download Manager. So với các cách khác trên mạng thì cách này hoàn toàn đơn giản – không gây khó chịu chút nào. Bên cạnh đó, bạn cũng cần lưu ý:
Link tải cuối cùng khi copy từ Mozilla FireFox của Google Drive chỉ được sử dụng trong một thời gian nhất định, nó không phải là vĩnh viễn nên chúng ta cần sử dụng trong lần đầu tiên. Nếu không, bạn có thể lặp lại các bước để lấy liên kết mới.
Vậy là bạn đã cùng tìm hiểu qua 3 cách tải file từ Google Drive về máy tính rồi. Infotechz chúc bạn thực hiện thành công !


































































