Nguyên nhân khiến cho máy tính của bạn trở nên chậm và nặng hơn không đâu xa chính là do các bạn chưa biết cách tắt chương trình khởi động cùng Win 10. Như các bạn đã biết để vô hiệu hóa hoặc gỡ bỏ các chương trình khởi động trên cùng hệ thống ở các phiên bản trước như Win 7.v.v.. thì các bạn sử dụng tiện ích System Configuration, nhưng đối với Win 8 và 8.1 hay Win 10 ngoài cách thông dụng trên thì sẽ có vài cách cũng khá đơn giản khác. Việc tắt các chương trình này giúp cho máy của bạn hoàn toàn giải phóng được lượng RAM cũng đáng kể từ những ứng dụng đang chạy không cần thiết.
Cùng InfotechZ tham khảo thêm những cách tắt chương trình khởi động cùng Win 10 đơn giản thành công, giúp máy tính của bạn nhẹ nhàng và mượt mà hơn.
Nội dung chính
Tắt chương trình khởi động cùng Win 10 bằng Task Manager
Bước 1: Kích chuột phải ở khoảng trống bất kỳ trên thanh công cụ Taskbar rồi tìm và chọn Task Manager hoặc nhấn tổ hợp phím Ctrl + Shift + Esc để mở Task Manager.
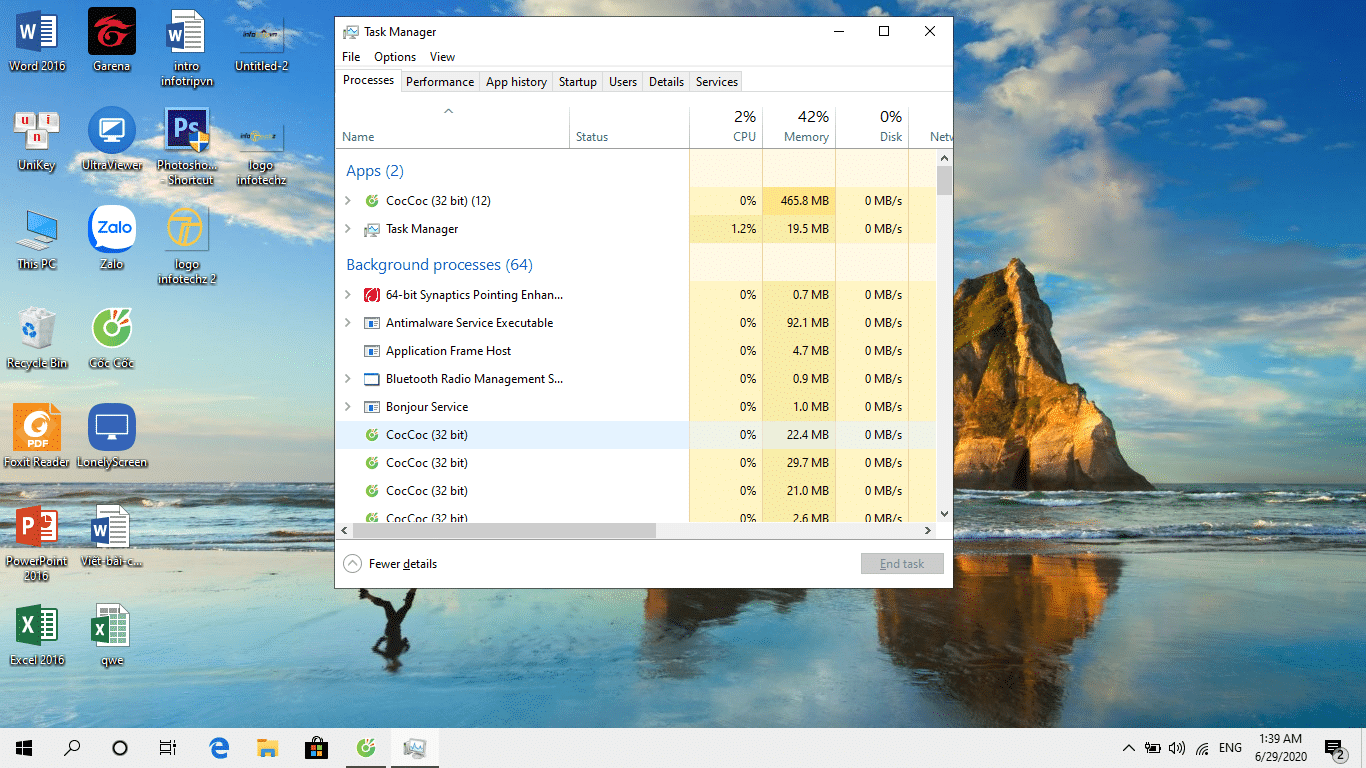
Bước 2: Trên cửa sổ của Task Manager chọn More details để hiển thị hết các ứng dụng đang chạy.
Bước 3: Vào mục Startup, tại đây hiển thị những ứng dụng luôn được khởi động song song với Win 10.
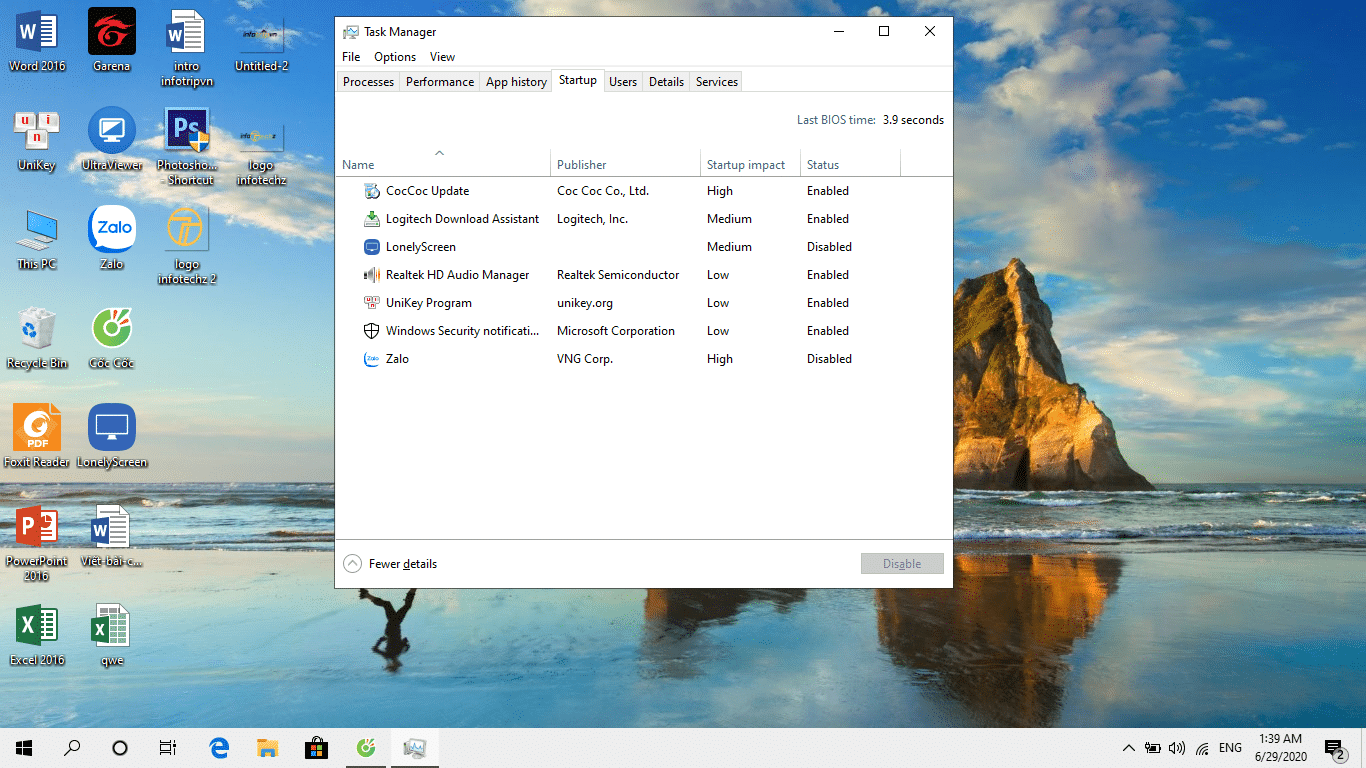
Bước 4: Chọn đến chương trình ứng dụng bạn muốn tắt, click chuột phải và chọn Disable để turn off chương trình hay ứng dụng đó.
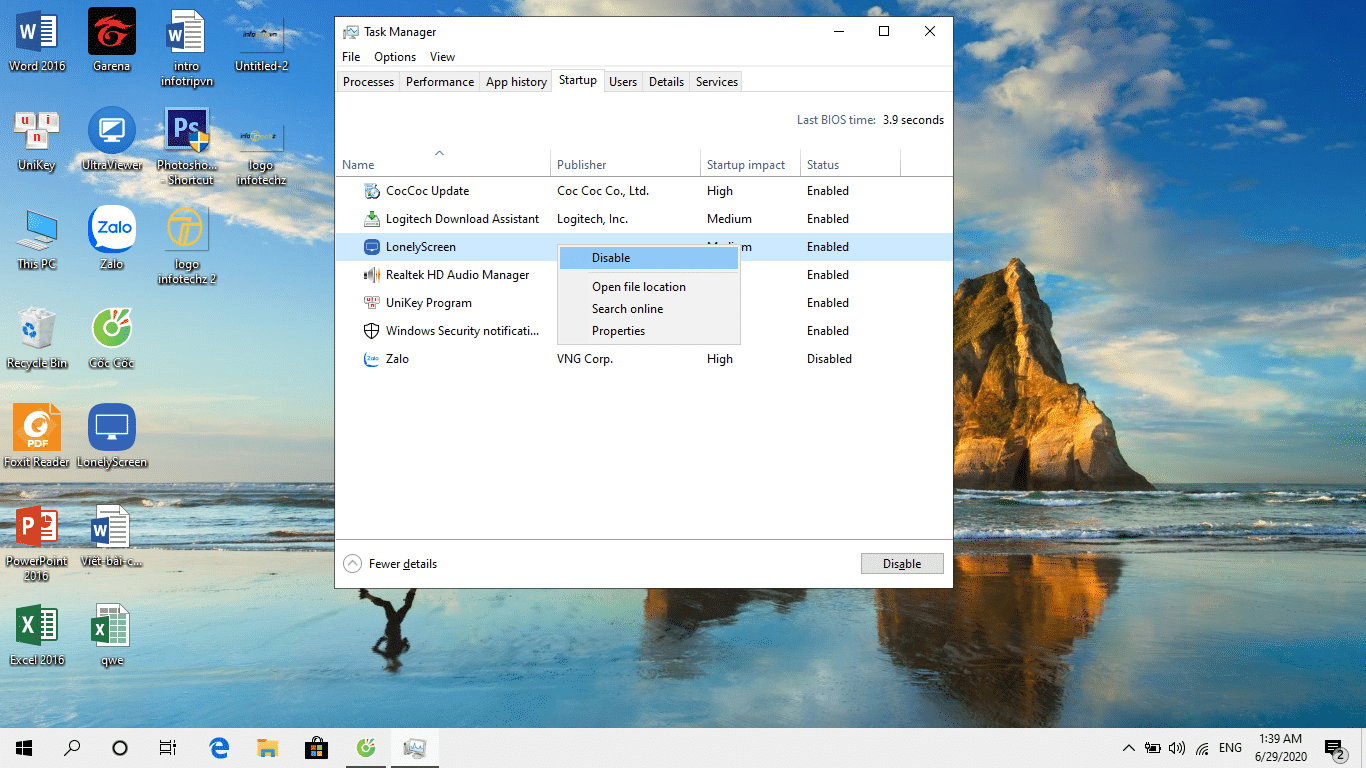
Bước 5: Hoàn thành
Video hướng dẫn tắt chương trình khởi động cùng Win 10
Xem thêm: Kiểm tra nguồn máy tính bằng phần mềm nào?
Tắt chương trình khởi động cùng Win 10 bằng cách xóa trong thư mục Startup
Startup là thư mục lưu trữ, chứa đựng tất cả các chương trình khởi động cùng Win nên khi muốn Shortup ngăn các ứng dụng hoạt động thì bạn sử dụng cách xoá ở thư mục Startup.
Bước 1: Nhấn tổ hợp phím Windows + R để mở cửa sổ lệnh Run
Bước 2: Khi hiển thị cửa sổ Run, các bạn nhập lệnh “shell:startup” rồi nhấn Enter để mở thư mục Startup.
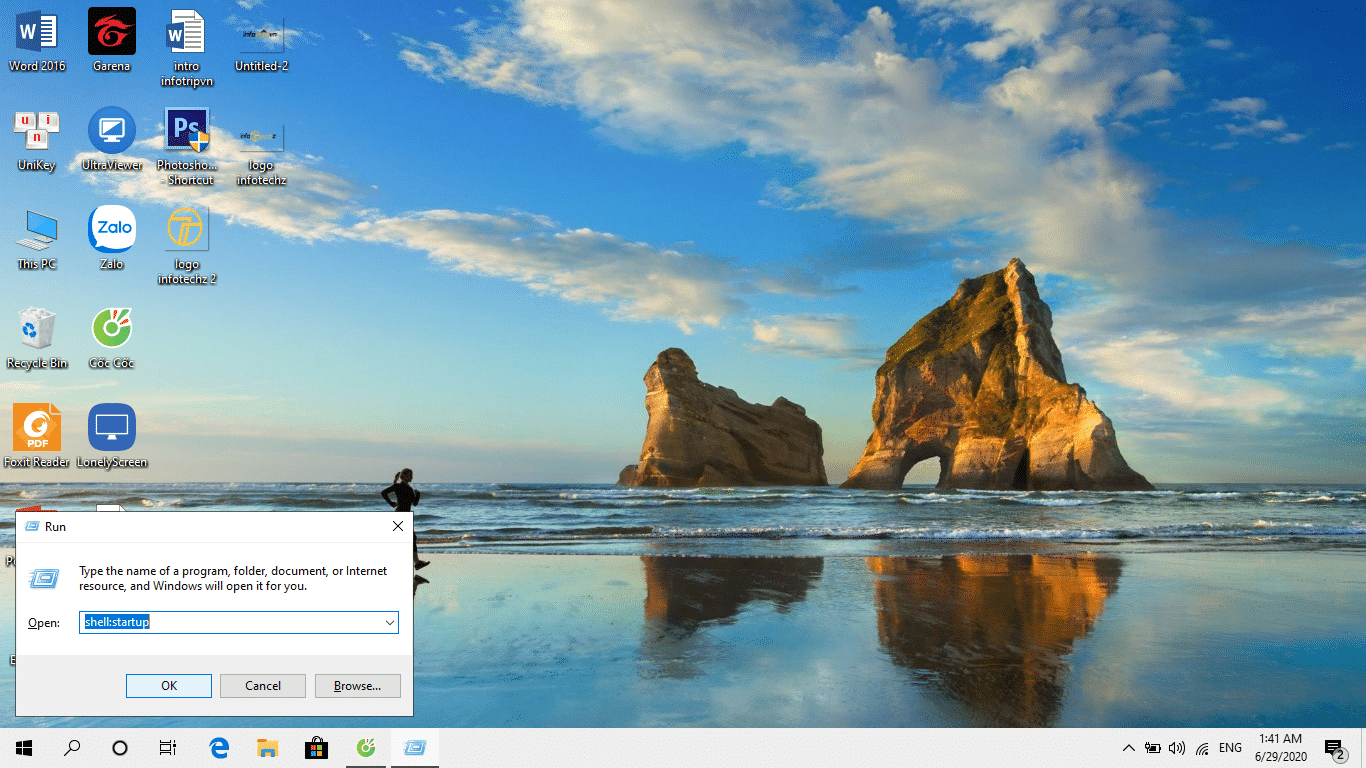
Tắt chương trình khởi động cùng Win 10 bằng cách xóa trong thư mục Startup
Bước 3: Trong cửa sổ Startup tìm và chọn Shortcut chương trình khởi động cùng Win 10 mà bạn muốn tháo gỡ.
Bước 4: Nhấn phím Delete trên bàn phím để xóa chương trình.
Bước 5: Hoàn thành
Tắt chương trình khởi động cùng Win 10 bằng CCleaner
Đầu tiên các bạn phải tải về và cài đặt CCleaner về máy
Link tải: Tại đây
Tắt chương trình khởi động cùng Win 10 bằng CCleaner cũng tương tự như các bạn sử dụng chức năng của Task Manager. Nhưng cái hay và tiện ích hơn là bạn không chỉ tắt chương trình ứng dụng không cần thiết mà còn có thể tối ưu hóa tối đa máy tính của bạn.
Cách sử dụng phần mềm để tắt ứng dụng chạy ngầm:
Bước 1: Bạn chỉ cần truy cập vào phần mềm CCleaner
Bước 2: Tìm và chọn mục Tool -> Startup
Bước 3: Cũng tương tự các cách phía trên bạn nhấp Disable để hoàn tất việc tắt ứng dụng chương trình đang chạy cùng Win 10 hoặc Delete để xóa chương trình hay ứng dụng không cần thiết.
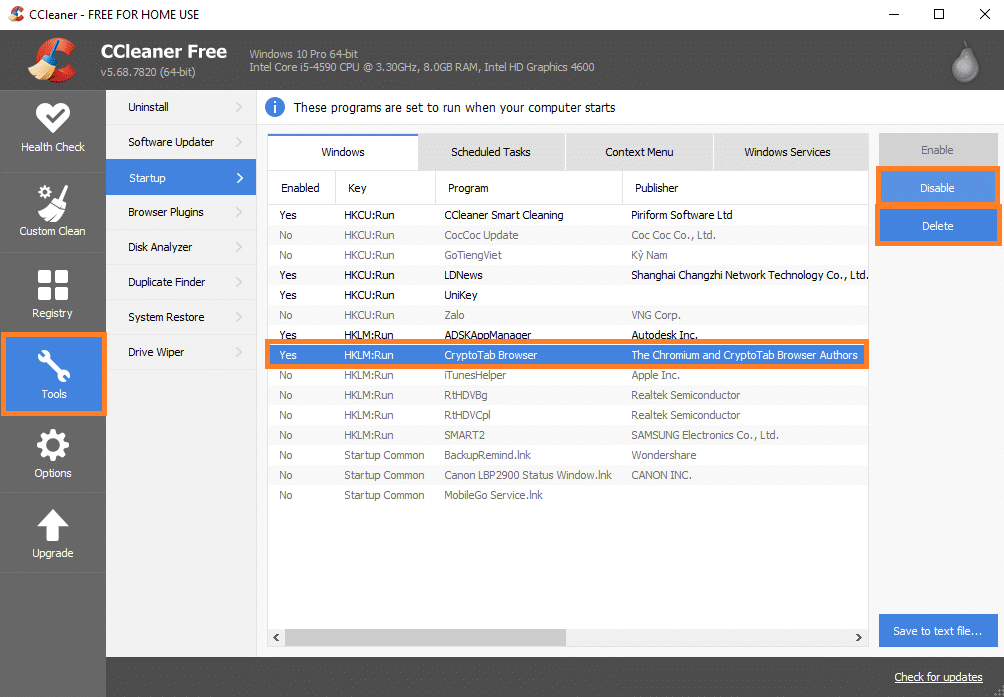
Tắt chương trình khởi động cùng Win 10 bằng CCleaner
Tắt chương trình khởi động cùng Win 10 bằng Msconfig
Để tắt hay vô hiệu hóa toàn phần các chương trình ứng dụng không cần thiết bằng Msconfig thì cách sử dụng phải nói là tương tự như cách tắt chương trình khởi động cùng Win 10 bằng cách xóa trong thư mục Startup.
Bước 1: Nhấn tổ hợp phím Windows + R để mở cửa sổ lệnh Run
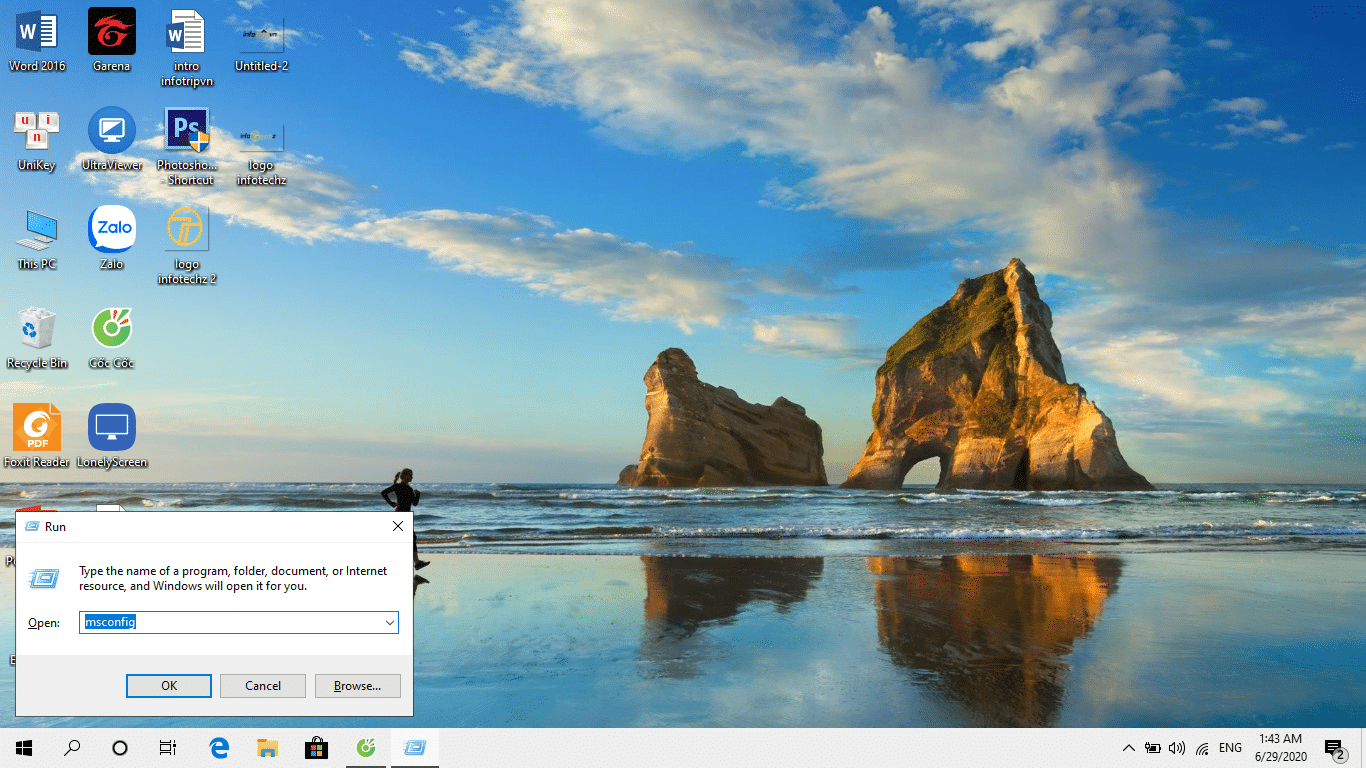
Tắt chương trình khởi động cùng Win 10 bằng Msconfig
Bước 2: Khi hiển thị cửa sổ Run, các bạn nhập lệnh “ msconfig” rồi nhấn Enter để mở thư mục Services. Tại đây hiển thị danh sách các phần mềm, ứng dụng của máy tính đang khởi động.
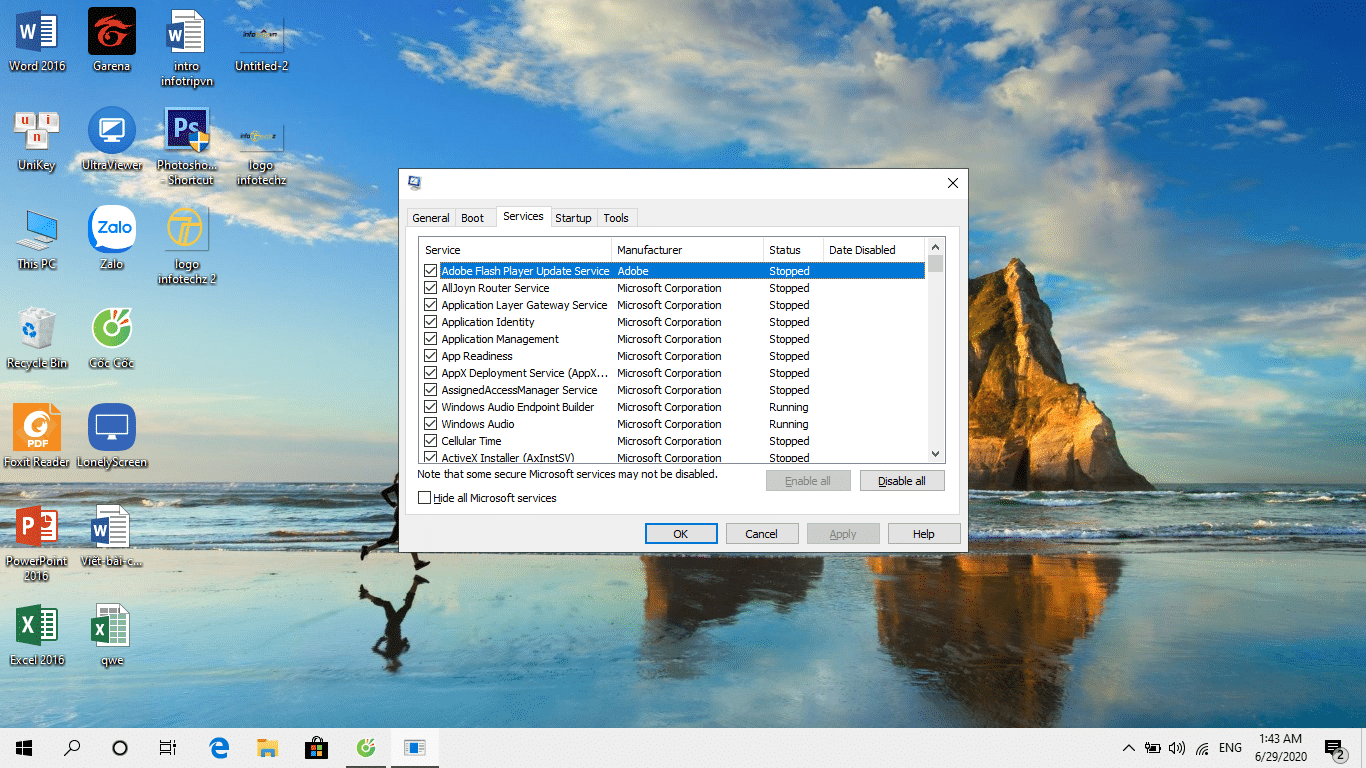
Bước 3: Phía cuối của sổ chọn Hide all Microsoft services, tích vào để ẩn các ứng dụng của Microsoft.
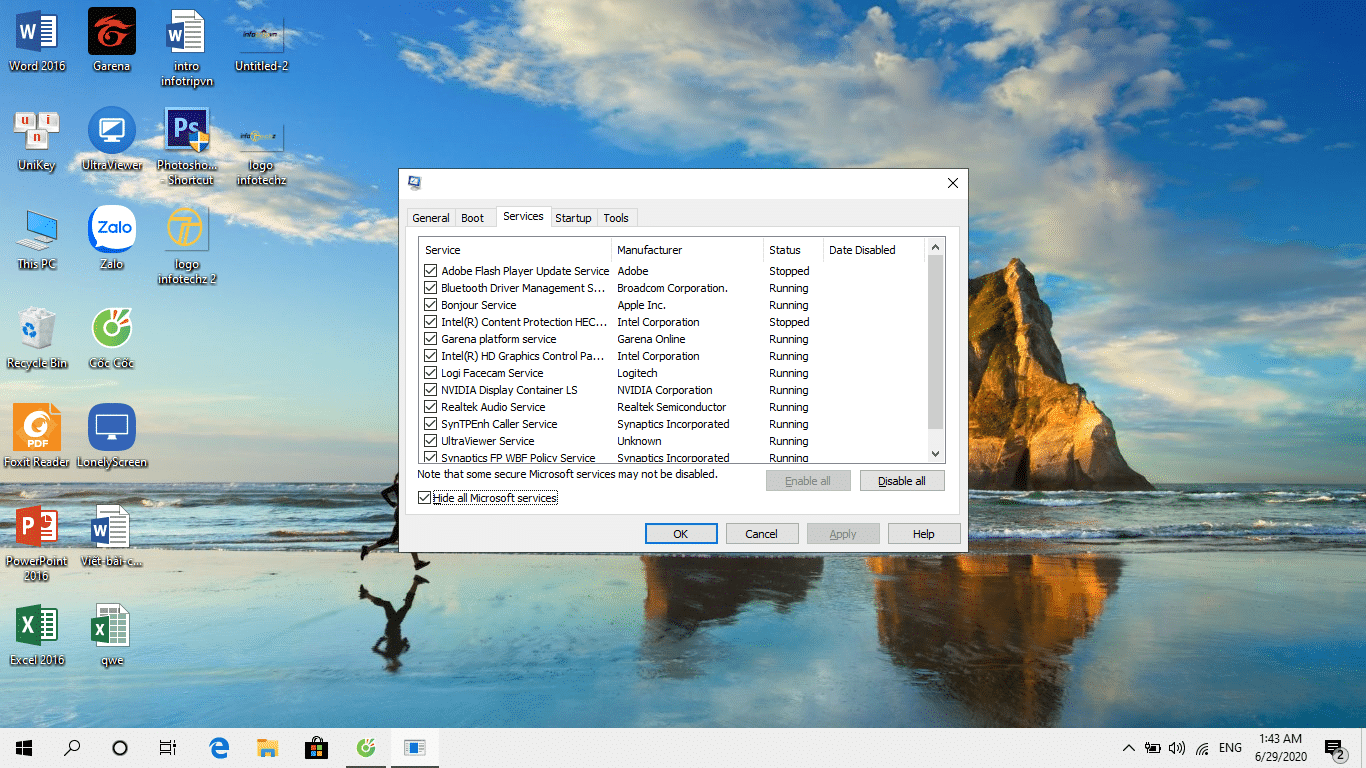
Bước 4: Tìm đến những ứng dụng không cần thiết đối với bạn và chọn Apply để hoàn tất.
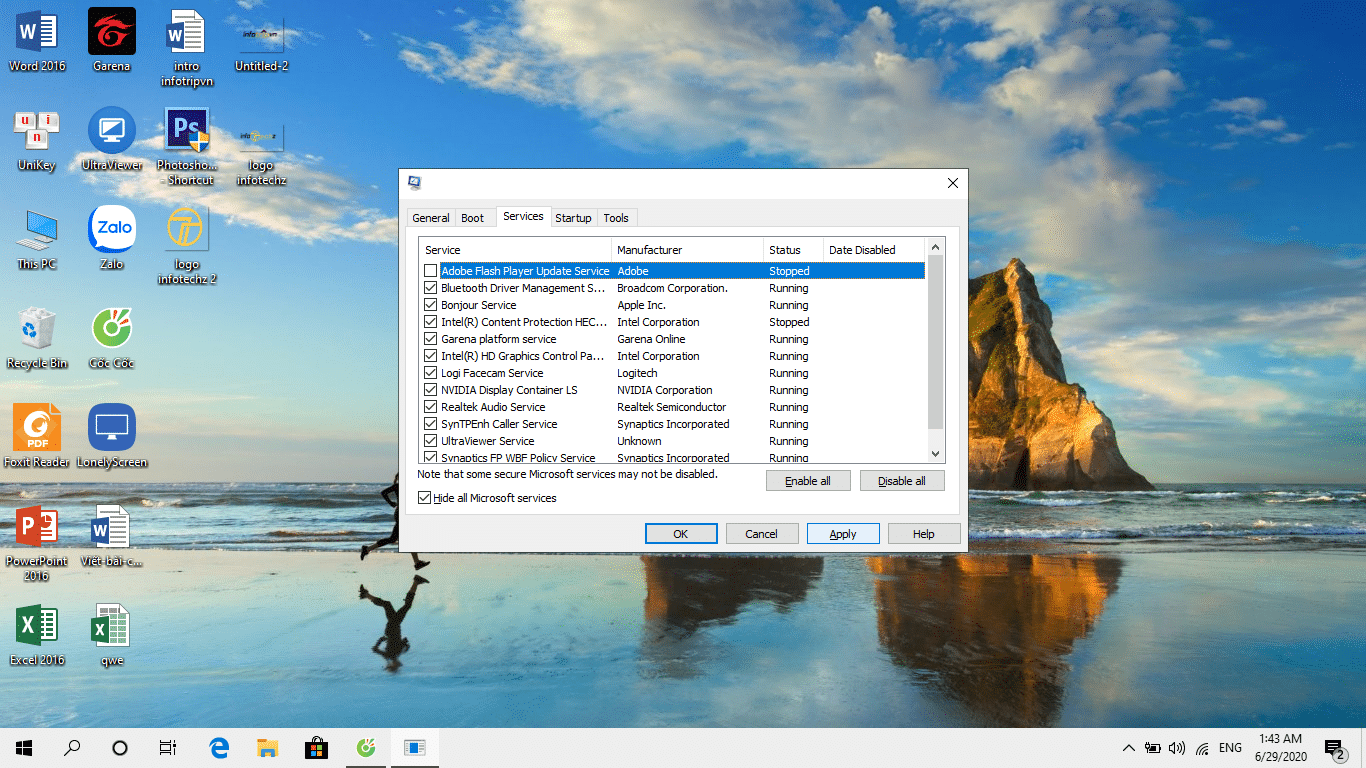
Bước 5: Hoàn thành.
Hoặc từ bước thứ 2 bạn chọn Startup thay vì Services để chuyển qua cách tắt chương trình khởi động cùng Win 10 bằng cách xóa trong thư mục Startup như InfotechZ đã hướng dẫn trên.
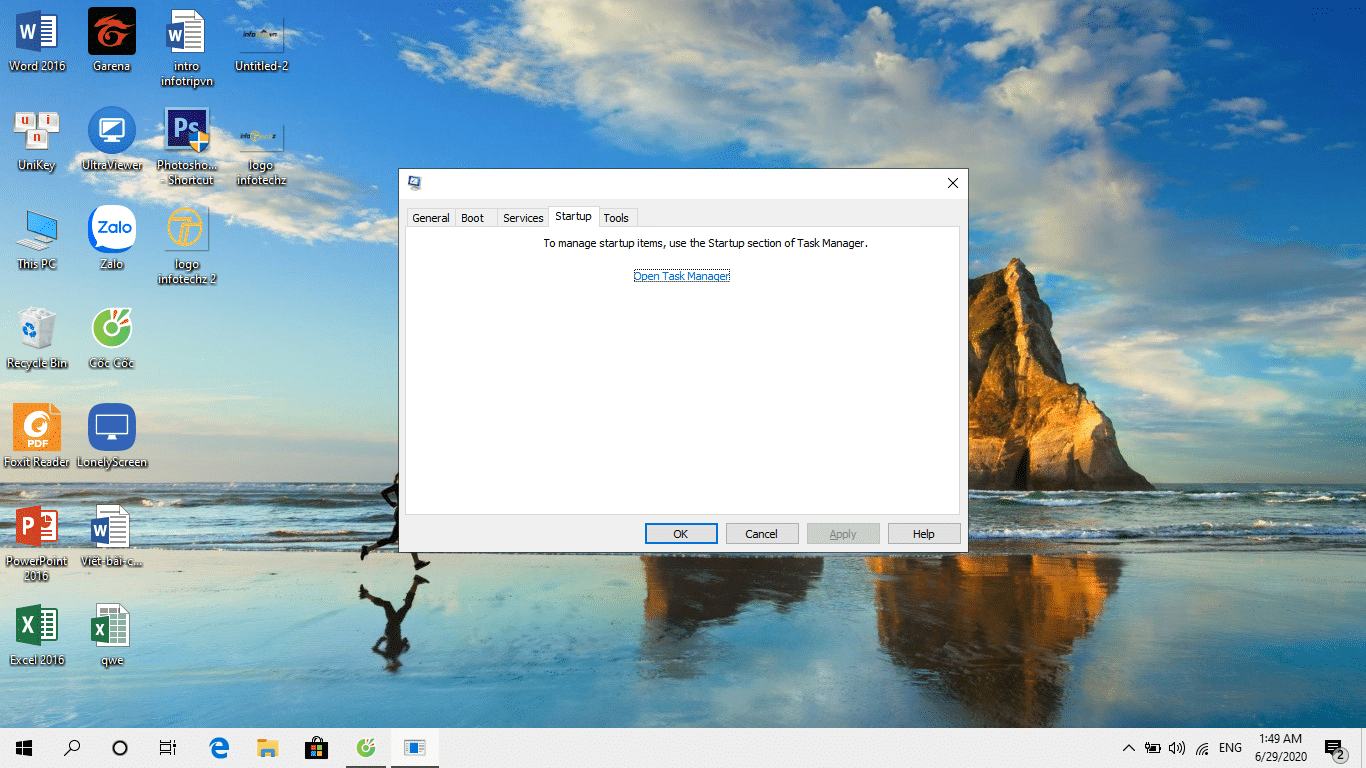
Xem thêm: Cách tắt avast free antivirus win 10 hiệu quả và đơn giản nhất
Qua bài viết tắt chương trình khởi động cùng Win 10 mà InfotechZ đã cung cấp cho các bạn ở trên mong các bạn sẽ phần nào dọn dẹp được máy tính của mình, để quá trình học tập, làm việc, vui chơi trở nên mượt mà hơn. Các bạn có thể xem nhiều tip tối ưu win trên chuyên mục thủ thuật của chúng mình nhé. Chúc các bạn thành công !


































































