Iphone là dòng điện thoại phổ biến nhất hiện nay, vấn đề bảo mật cho iphone rất kỹ lưỡng và an toàn. Nếu đối với Android khi bạn muốn tải xuống hay bất cứ thao tác gì thì sẽ sử dụng account đó là Email. Còn về phần iphone bạn phải có ID Apple hay còn gọi là icloud, để có thể tải xuống nhưng ứng dụng hay bảo vệ điện thoại cũng như account của bạn.
Nhưng không phải ai cũng thành thạo trong việc tạo ID Apple trên mọi phương diện, có hai cách để tạo icloud là trực tiếp trên điện thoại hoặc trên máy tính đối với những bạn tạo giúp người khác hay những vấn đề cá nhân. Qua bài viết này, InfotechZ sẽ hướng dẫn cho các bạn tạo ID Apple trên máy tính chi tiết, dễ hiểu nhất.
Nội dung chính
Tạo ID Apple trên máy tính
Tạo ID Apple trên Website
Bước 1: Truy cập vào trang web Tạo ID Apple từ Web của Apple để tạo ID
Bước 2: Điền đầy đủ các thông tin nhưng phải thật chính xác vào form có sẵn
Những điều nên lưu ý: Khi bạn tạo ID Apple cũng sẽ phải cần đến Email nhưng phải là Email còn đang sử dụng và hoạt động. Mật khẩu ít nhất là 8 ký tự bao gồm chữ và số, tuy nhiên chữ cái đầu của mật khẩu của bạn phải viết hoa. Apple sẽ tự động kiểm tra cường độ bảo mật của các bạn và nhắc nhở, hạn chế cho bạn dùng mật khẩu quá dễ đoán hay quá ngắn.
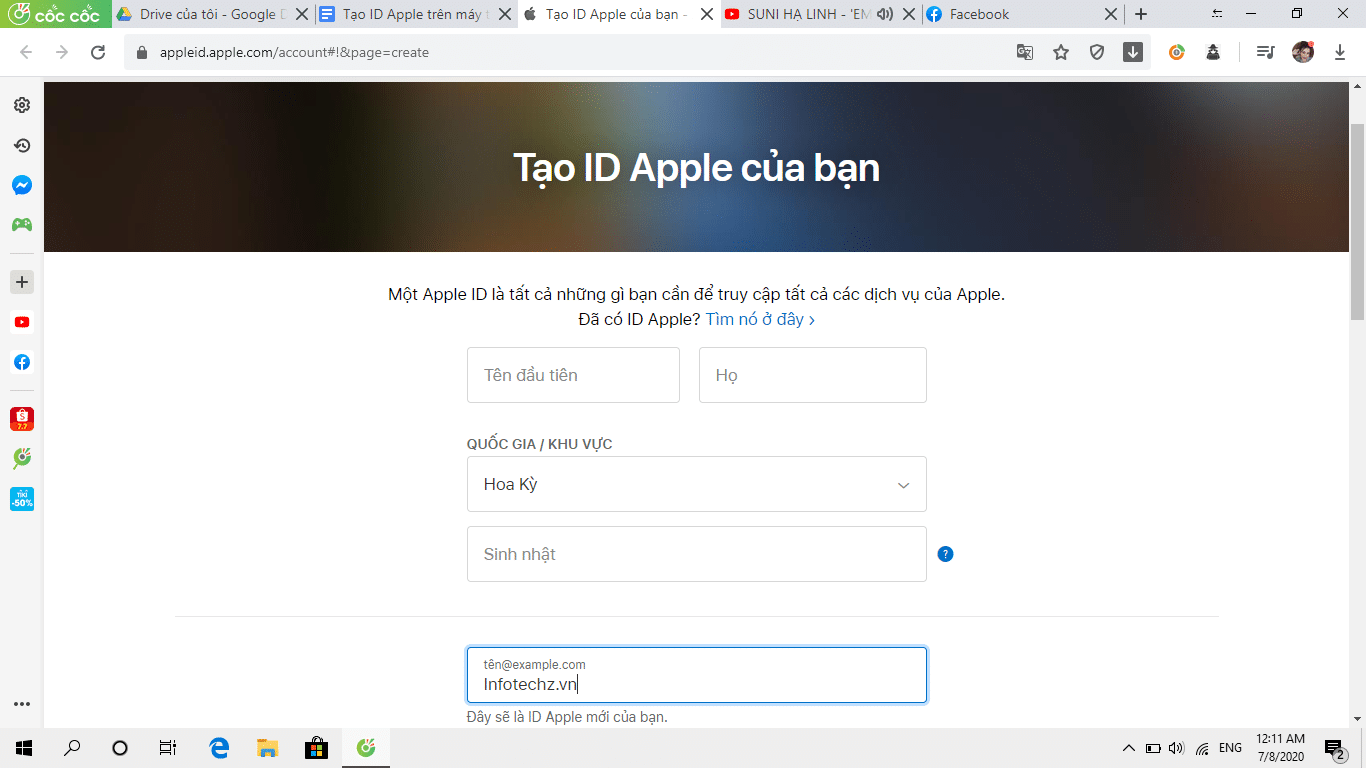
Bước 3: Cung cấp những câu hỏi bảo mật khác nhau và đương nhiên bạn phải ghi nhớ nếu sau này có vấn đề gì về icloud thì bạn có thể phục hồi.
Bước 4: Khi hoàn thành hết các mục, các câu hỏi mà Apple đưa ra bạn nhấn “ Tiếp tục”
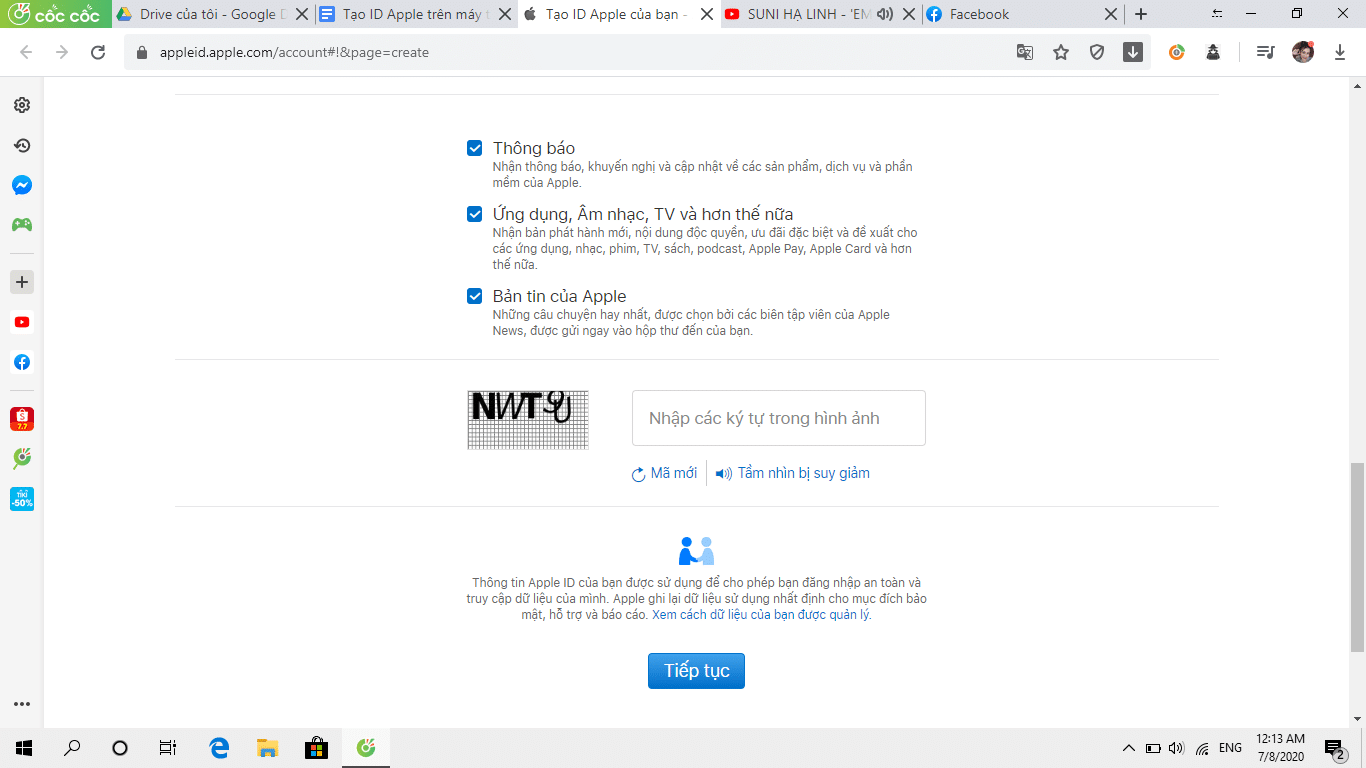
Bước 5: Truy cập vào Email của bạn để lấy mã xác minh để cung cấp cho Apple. Điền mã xác minh vào trang đăng ký và xác minh để hoàn tất tạo ID Apple.
( mã gồm 6 chữ số, nếu thấy quá lâu chưa gửi mã về bạn có thể yêu cầu gửi lại hoặc xem lại địa chỉ email mình đã cung cấp chính xác chưa)
Người dùng iphone có thể cập nhật lại các thông tin khi bạn có bất cứ thay đổi gì ví dụ như tên đăng nhập hay địa chỉ email…, chỉ cần nhấn vào Sửa. Khi muốn thay đổi tài khoản hay đăng ký tài khoản khác nhấn Đăng xuất.
Xem thêm: Hướng dẫn cách tải nhạc trên soundcloud dễ dàng
Xem thêm: 4 cách lưu video trên facebook về máy tính nhanh và dễ nhất
Xem thêm: Cách chặn quảng cáo tự bật lên trên máy tính hiệu quả nhất
Tạo ID Apple thông qua System Preferences ( tùy chọn hệ thống)
Bước 1: Mở System Preferences ( tùy chọn hệ thống)
Bước 2: Trong chế độ xem tiểu sử, nhấp vào “Đăng nhập”.
Bước 3: Nhấp vào tùy chọn và chọn “Tạo Apple ID …” ở cuối cửa sổ.
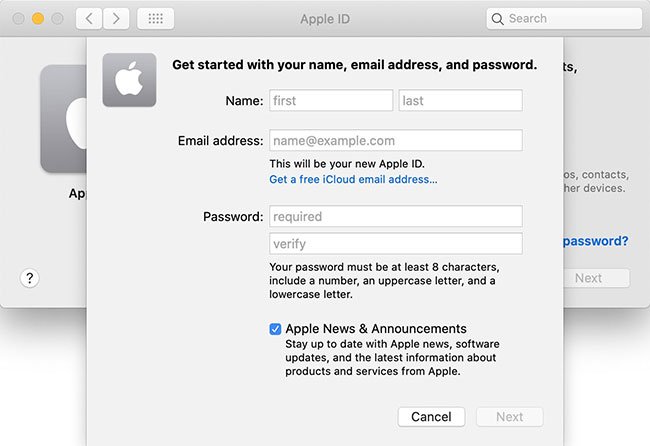
Bước 4: Thực hiện theo tất cả các lời nhắc và điền thông tin cần thiết để tạo tài khoản của bạn.
Bạn sẽ được yêu cầu nhập họ tên, quốc gia, ngày sinh, mật khẩu và một loạt các câu hỏi bảo mật khác
Đăng ký tài khoản Apple ID sẽ cần được xác minh nên Apple sẽ gửi email để xác minh. ID Apple sẽ là email mà bạn đã đăng ký và bạn chắc chắn phải nhớ thông tin này.
Tạo ID Apple thông qua Mac App Store
Bước 1. Mở Mac App Store.
Bước 2: Nhấn vào nút ” Đăng nhập ( Sign in)” ở dưới cùng của cửa sổ.
Bước 3: Chọn tùy chọn và nhấn vào ” Tạo Apple ID”.
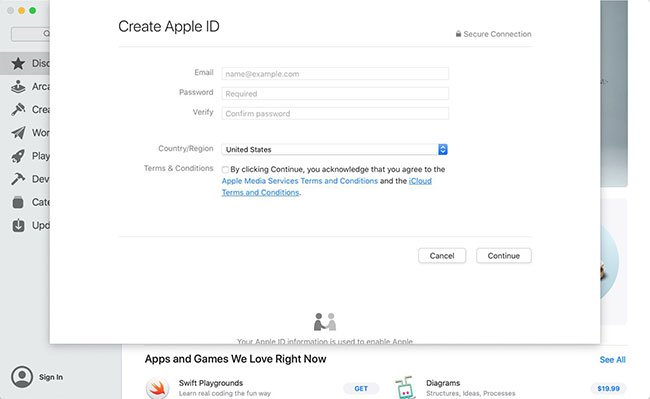
Bước 4: Nhập địa chỉ email, mật khẩu và quốc gia của bạn, sau đó nhấn đồng ý hết với tất cả các điều khoản và điều kiện của Apple đưa ra.
Lưu ý rằng bạn có thể sẽ được yêu cầu cung cấp thông tin thanh toán và số thẻ tín dụng khi đăng ký qua Mac App Store, nhưng chọn “Không” để cho phép yêu cầu bị bỏ qua.
Apple ID là một phần quan trọng trong việc sở hữu một thiết bị Apple và nó được sử dụng để truy cập iCloud, App Store, iTunes, Apple Music, v.v. Cũng cần phải đồng bộ hóa nội dung giữa các thiết bị, sử dụng tính năng “ Tìm của tôi”, mua hàng,…
Tạo ID Apple hoàn toàn miễn phí và dễ dàng. Đây là bước đầu tiên để thiết bị Apple được thiết lập, nếu bạn mới làm quen với hệ sinh thái của Apple.
Tạo ID Apple trên điện thoại
Bước 1: Tại giao diện trên thiết bị, chúng tôi nhấp vào Cài đặt (Settings), nhấp Đăng nhập vào iPhone ở trên cùng.
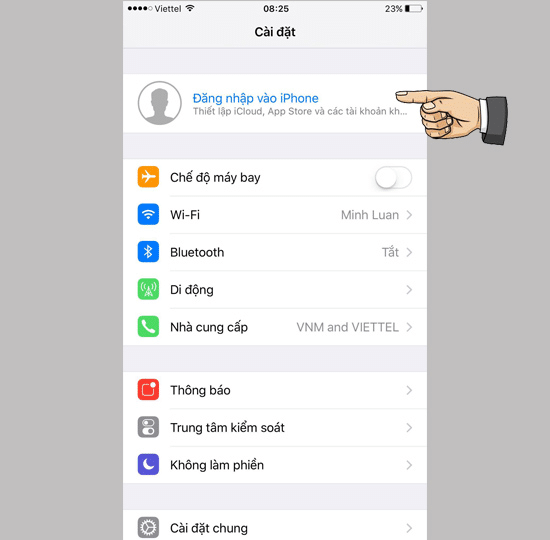
Bước 2: Tại màn hình hiển thị, chọn Bạn chưa có ID Apple hoặc đã quên?, và chọn Tạo ID Apple.
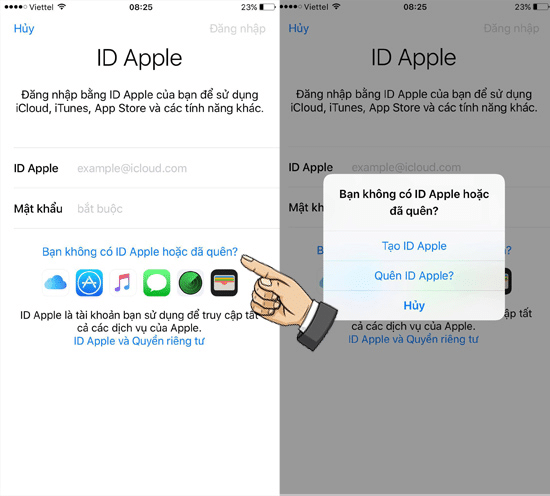
Bước 3: Chọn ngày sinh và sau đó nhấp vào Tiếp theo.
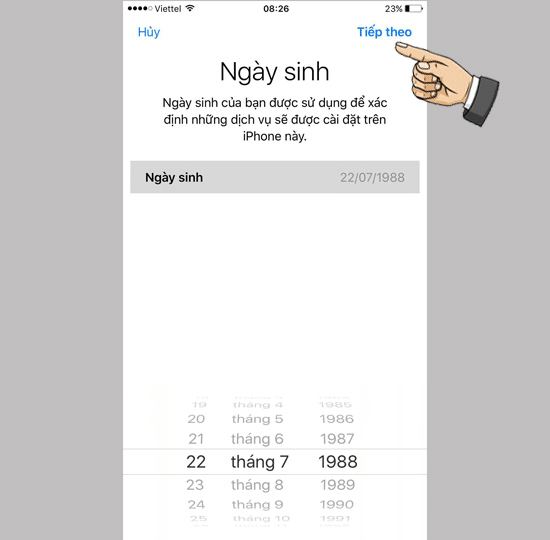
Bước 4: Nhập tên của bạn, sau đó nhấn Next.
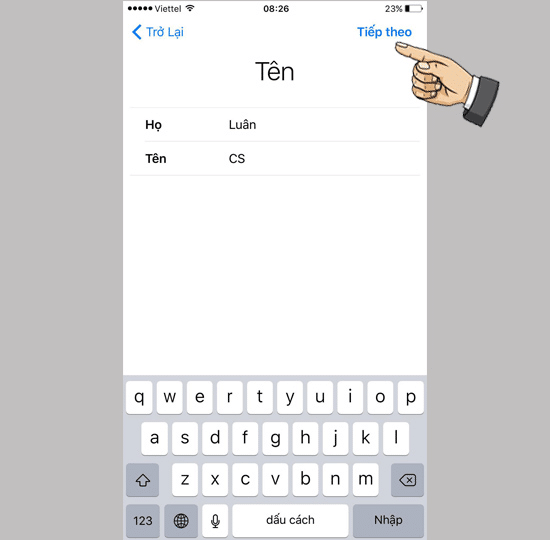
Bước 5: Sau đó, Apple sẽ hỏi địa chỉ Email của bạn, nếu bạn đã có tài khoản Email, hãy chọn Sử dụng địa chỉ email hiện tại và nhập địa chỉ tại đây.
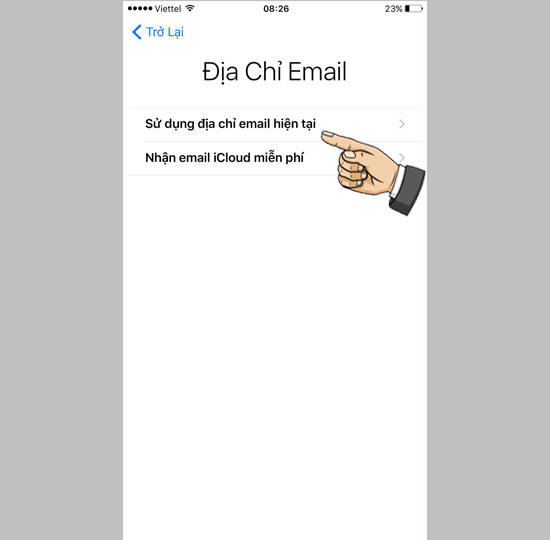
Bước 6: Tạo mật khẩu cho tài khoản Apple ID bạn muốn tạo và sau đó nhấp vào Tiếp theo.
Lưu ý: Mật khẩu phải có ít nhất 8 ký tự, bao gồm một số, chữ in hoa và chữ thường.
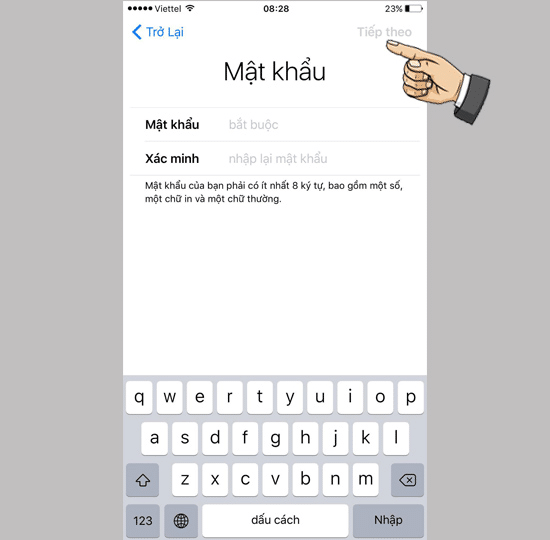
Bước 7: Tới đây, nhập số điện thoại bạn sử dụng để xác minh danh tính của bạn để Apple có thể nhắn tin hoặc gọi điện. Bạn nên sử dụng số điện thoại của thiết bị bạn đang sử dụng để tạo tài khoản.
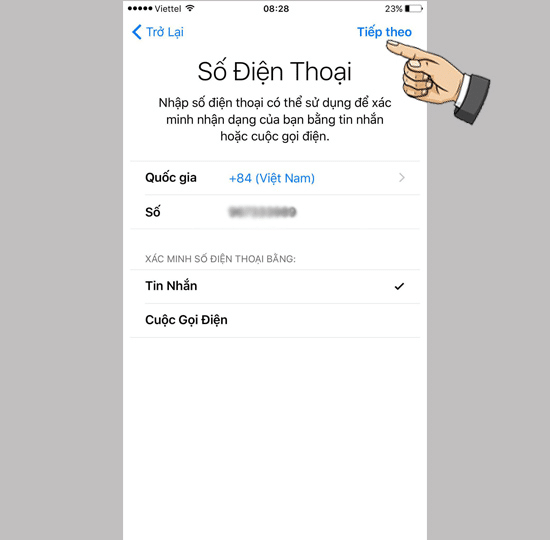
Bước 8: Sau khi nhận được mã xác minh, bạn điền vào iPhone điều hướng đến giao diện Điều khoản và Điều kiện. Tại đây bạn bấm Đồng ý.
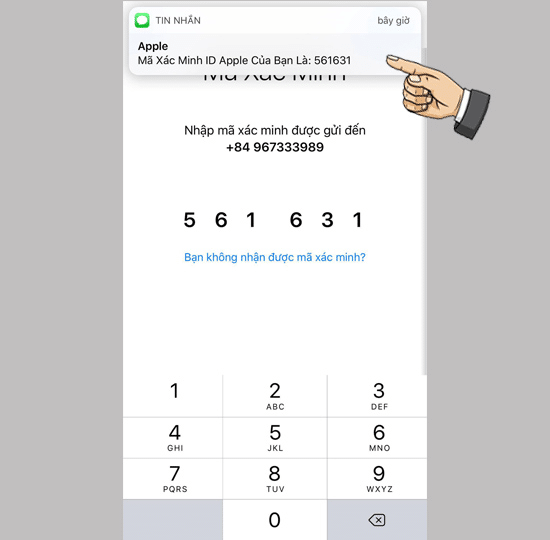
Ngay sau bước này, bạn sẽ thấy thiết bị sẽ tự động được đăng nhập vào iCloud bằng tài khoản đó là ID Apple bạn vừa tạo. Thế là xong, bạn có cho mình một tài khoản Apple rất nhanh chỉ với một vài thao tác trên điện thoại.
Từ bài viết trên InfotechZ đã hướng dẫn cho các bạn tạo ID Apple trên máy tính cũng như bổ sung thêm cách tạo ID trên điện thoại. Mong bạn sẽ tham khảo bài viết hướng dẫn và tạo cho riêng mình một cái account để gắn bó lâu dài với iphone của bạn nhé!


































































