Bạn đang sử dụng máy tính nhưng không biết rõ thông số và tình trạng hoạt động của những phần cứng. Khi đó, bạn cần sử dụng một số phần mềm giúp hỗ trợ điều này. Trong bài viết này, Infotechz sẽ hướng dẫn bạn kiểm tra nguồn máy tính bằng phần mềm.
Nội dung chính
Có thể kiểm tra nguồn máy tính bằng phần mềm
Nguồn máy tính là một trong những linh kiện quan trọng nhất trong máy tính của bạn. Tuy nhiên việc thực hiện kiểm tra nguồn máy tính có thể được hay không thì tôi xin khẳng định là khó để kiểm tra trực tiếp. Như vậy, việc kiểm tra bằng phần mềm diễn ra theo phương pháp gián tiếp.

Kiểm tra nguồn máy tính bằng phần mềm
Tức bạn sẽ xem các thông số nguồn tiêu thụ của vga, cpu, ram,… từ đó có thể tính ra được công suất tiêu thụ và sức khỏe nguồn của bạn như thế nào.
Nguồn máy tính hay còn gọi là (PGU) là một linh kiện giúp cấp nguồn cho toàn bộ hệ thống máy tính hoạt động. Thông thường khi mua nguồn máy tính bạn nên chọn theo công suất và hãng máy uy tín, chất lượng.
Tùy vào các linh kiện sử dụng mà bạn nên sử dụng các nguồn có công suất khác nhau. Nguồn sử dụng qua thời gian quá lâu sẽ bị yếu, không cấp đủ nguồn hoặc có thể bị chết nguồn.
Để có thể dễ dàng kiếm tra được nguồn chết, thông thường bạn phải gỡ bỏ bộ nguồn ra và test vật lý. Tức sử dụng phương pháp kiểm tra bằng dòng điện.
Tuy nhiên, nếu bạn muốn kiểm tra chất lượng ổn định của nguồn thì bạn nên kiểm tra bằng cách phần mềm kiểm tra phần cứng. Trong thông số của đều có ghi rõ mức tiêu thụ điện năng (W), từ đó dễ dàng giúp đánh giá chất lượng của bộ nguồn.
>> Xem thêm: 2 cách lặp lại tiêu đề trong word 2010 đơn giản nhất
Phần mềm kiểm tra phần cứng máy tính
Phần mềm kiểm tra phần cứng máy tính tốt nhất hiện nay là phần mềm CPUID HWMonitor. Đây được xem là phần mềm nên sử dụng để kiểm tra thông số phần cứng. Mà đặc biệt quan trọng nhất là công suất sử dụng của các linh kiện.
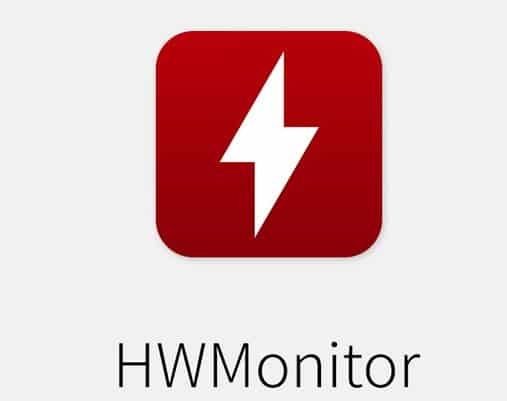
Phần mềm kiểm tra phần cứng máy tính CPUID HWMonitor
Dưới đây chúng tôi sẽ hướng dẫn bạn cách xem dữ liệu mà CPUID HWMonitor báo cáo. Từ đó bạn sẽ dễ dàng có thể biết được lượng tiêu thụ điện năng của nguồn như thế nào.
Tải và cài đặt phần mềm CPUID HWMonitor
Đầu tiên các bạn vào đường dẫn: https://www.cpuid.com/softwares/hwmonitor.html để download phần mềm về máy tính về cài đặt.
Các bạn lưu ý nên download bản Setup để không tốn thời gian để giải nén nhé. Sau khi tải về các bạn mở file này và cài đặt bình thường theo những phần mềm khác thôi.
>> Xem thêm: Hướng dẫn 2 cách tải file từ Google Drive về máy tính nhanh nhất
Cách xem thông số phần cứng bằng CPUID HWMonitor
Sau khi đã tải và cài đặt CPUID HWMonitor về máy, bạn thực hiện mở phần mềm lên sẽ có hiện thông số như hình dưới đây.
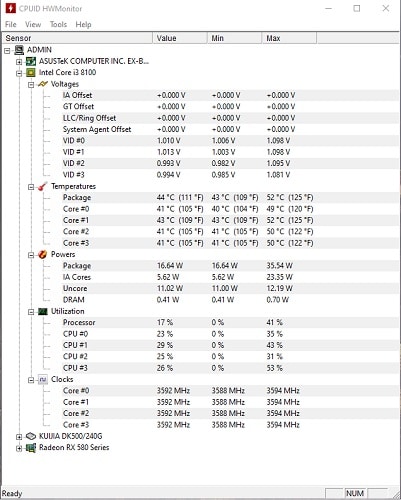
Phần mềm kiểm tra phần cứng CPUID HWMonitor
Các thông số trên được mô tả chi tiết như sau:
- Đầu tiên phần mềm sẽ hiển thị chi tiết của main bạn đang sử dụng (có tên main). Trong đó sẽ bao gồm nhiệt độ CPU, nhiệt độ main,…
- Tiếp theo phần mềm sẽ hiển thị tên CPU mà bạn đang sử dụng. Trong hình trên CPU đang sử dụng là Intel I3. Trong phần này sẽ có nhiệt độ, công suất. Cái bạn cần quan tâm ở đây chính là công suất (W) của CPU để đánh giá tình trạng nguồn.
- Tiếp theo phần mềm sẽ hiển thị thông số ổ đĩa
- Cuối cùng là cái khá quan trọng, chính là chiếc VGA. Trong phần VGA cũng tương tự sẽ có nhiệt độ VGA và công suất của VGA.
Như vậy, thông qua phần mềm này mà bạn có thể dễ dàng biết được các thông số của phần cứng máy tính.
Hy vọng với bài viết này sẽ giúp các bạn dễ dàng tìm hiểu và xem công suất tiêu thụ của các linh kiện đối với bộ nguồn đang sử dụng. Từ đó sẽ giúp bạn dễ dàng kiểm tra nguồn máy tính bằng phần mềm một cách đơn giản.


































































Pingback: Top 10 Cách kiểm tra nguồn máy tính bằng phần mềm