Share kết nối máy in win 10 như thế nào? Đối với các văn phòng tại công sở, việc chia sẻ kết nối máy in sẽ mang lại nhiều lợi ích thiết thực. Bạn có thể hiểu rằng, khi nhiều máy tính cùng được kết nối với 1 máy in, sẽ không phải tốn tiền mua thêm máy in, cũng như diện tích chiếm chỗ sẽ được tiết kiệm đang kể. Vậy làm thế nào để share kết nối máy in với hệ điều hành win 10? Câu trả lời sẽ có ngay sau đây!
Nội dung chính
Điều kiện cần để có thể share kết nối máy in win 10
Tuỳ vào các dòng máy in khác nhau, các tính năng cũng sẽ có sự khác biệt. Đối với những dòng máy in thế hệ mới, nhà sản xuất sẽ tích hợp thêm chức năng in qua mạng wifi hoặc in qua mạng Lan. Khi đó, người dùng chỉ việc sử dụng mà thôi. Còn không, bạn sẽ cần tạo kết nối giữa các máy tính, những gì bạn cần chuẩn bị sẽ là:
- Máy tính đã cài sẵn hệ điều hành win 10.
- 1 thiết bị máy in hoạt động ổn định.
- Cáp dây để kết nối thiết bị máy in với máy tính.
- Cài driver máy in trên máy tính.
- Có kết nối mạng internet.
Tạo kết nối giữa các máy tính để share kết nối máy in win 10
Việc tạo sự kết nối giữa các máy tính lại với nhau chính là nền tảng của việc chia sẻ máy in. Quy trình này như sau:
- Bấm chuột phải vào biểu tượng This PC. Nhấm chọn mục Properties.
- Khi người dùng thấy cửa sổ System hiện ra trên màn hình, nhấn chọn mục Change Settings. Mục này có vị trí gần chính giữa bên phải của màn hình.
- Ở trên tab Computer Name củ cửa sổ System Properties, bạn sẽ chọn biểu tượng Change.
- Khi bạn thấy cửa sổ Computer Name/Domain Changes hiện lên trên màn hình, hãy tiến hành thay đổi tên máy tính của mình. bạn hãy để ý mục Workgroup, bạn cần đặt tên các mục theo ý muốn của mình. Thông thường, để dễ quản lý, bạn có thể đặt các tên theo nhóm hoạt động của mình. Bấm OK để hoàn thành tác vụ.
- Bước cuối cùng trong nhiệm vụ này chính là mở cửa sổ Control panel lên. Bạn sẽ bấm chuột chọn vào mục Network and Internet. Nhấn chuột tiếp vào mục Network and Sharing Center. Đợi vài giây, bạn sẽ thấy 3 dòng chữ điều khiển hiện lên ở góc cuối bên trái màn hình, bạn hãy nhấn chọn vào Change advanced sharing settings.
Đến đây, bạn sẽ thấy 3 mục lớn cần chú ý, đó là Private, All Networks và Guest of Public.
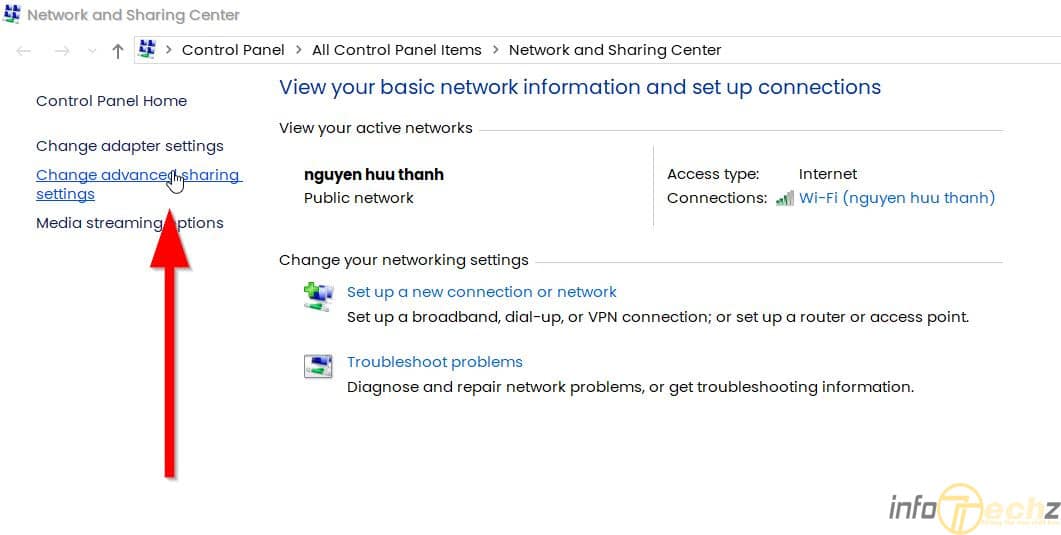
Tiến hành thiết lập Advanced Sharing để share kết nối máy in win 10
Sau khi cửa sổ Advaced Sharing hiện lên, bạn sẽ thấy 3 mục lớn như chúng tôi đã đề cập ở trên. Việc cần làm của bạn bây giờ là thiết lập các tuỳ chọn đối với 3 mục này. Cụ thể như sau:
Đối với mục Private, người dùng sẽ nhấn chuột vào 3 mục:
- Turn on file and printer sharing.
- Allow Windows to manage homegroup connections (recommended).
- Turn on network discovery (và click vào ô Turn on automatic setup of network connected devices).
Với mục Guest or Public thì cần nhấn chọn vào
- Turn on network discovery
- Turn on file and printer sharing
Đối với mục All Networks, người dùng cần chọn 3 mục:
- Turn on sharing so anyone with network access can read and write files in the Public folders.
- Turn off password protected sharing.
- Use 128-bit encryption to help protect file sharing connections (recommended).
Cuối cùng, để hoàn tất tác cụ, bạn chỉ việc chọn vào Save Changes, tức là lưu những tuỳ chọn ở trên.
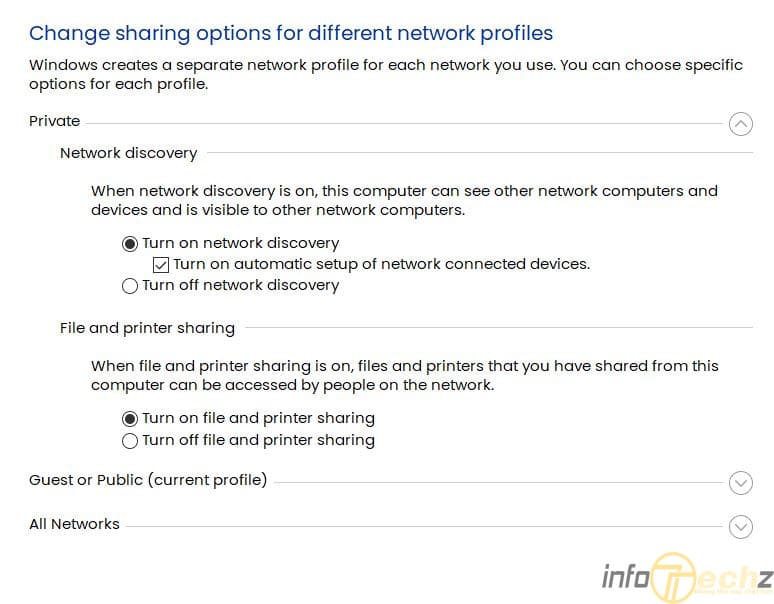
Share kết nối máy in win 10
Đây chính là công đoạn cuối cùng để share kết nối máy in win 10. Các bạn sẽ làm theo hướng dẫn sau:
- Bước đầu tiên, truy cập vào Control Panel. Khi cửa sổ mới hiện lên, bạn hãy tìm và lựa chọn Devices and Printers.
- Bước tiếp theo, hãy để ý tại giao diện cửa sổ của Devices and Printers, ở trong thẻ Printers, bạn sẽ thấy danh sách các máy in đang được kết nối với máy tính của mình ở thời điểm hiện tại. Khi đó, bạn sẽ lựa chọn thiết bị máy in mà mình muốn chia sẻ, bấm chuột phải vào đó và chọn mục Printer properties.
- Bước tiếp, khi bạn thấy giao diện của một bảng tuỳ chọn hiện ra, bạn hãy nhấn vào “tab sharing” và bấm chuột vào “share this priter”. Một cách khác để có thể chia sẻ máy in với nhiều máy tính đó là bấm chọn mục Render print jobs on client computers.
Lưu ý khi share kết nối máy in win 10
Khi tiến hành việc này, bạn phải chú ý những vấn đề sau:
Để share máy in win 10, máy tính bắt buộc phải kết nối trực tiếp với máy in. Và toàn bộ quy trình mà chúng ta vừa tìm hiểu ở trên đều phải diễn ra với tình trạng các máy tính đã kết nối internet.
Trên đây là toàn bộ thông tin chi tiết về thủ thuật share máy in win 10. Đây là một trong những biện pháp được khuyến khích sử dụng tại môi trường công sở. Nó sẽ giúp bạn tiết kiệm chi phí mua máy in, đồng thời giam thiểu được diện tích chiếm dụng của thiết bị in ấn này. Thay vì phải sử dụng 3 máy in cho 5 máy tính, giờ đây, bạn chỉ cần sử dụng 1 máy in mà thôi. Chúc các bạn thành công!


































































