Với việc bạn sử dụng hệ điều hành Windows trong thời gian dài, cộng với việc bạn cài đặt hay gỡ bỏ các ứng dụng phần mềm trên máy tính khiến cho phân vùng ổ C (ổ hệ điều hành) của bạn ngày càng nhiều, trở nên teo dần.
Nguyên nhân chính là do các tập tin rác và tập tin tạm thời do phần mềm tạo ra. Và đây cũng là nguyên nhân khiến máy tính của bạn chạy chậm dần đi theo thời gian. Nguy hiểm hơn, nếu bạn không biết cách vệ sinh máy tính sau một thời gian dài sử dụng sẽ dẫn đến tình trạng treo máy, lỗi win hoặc còn bị nhiễm virus vào các thư mục rác này.
Vậy làm cách nào để dọn rác trên Windows, để hệ điều hành của bạn luôn sạch như mới và chạy mượt mà hơn? Nếu bạn chưa biết cách dọn rác máy tính Win 7 hiệu quả thì đây chính là bài viết dành cho bạn. Một kiến thức cơ bản nhưng vô cùng cần thiết đối với bất kỳ người dùng máy tính nào. Trước khi bạn muốn làm những điều cao siêu hơn, bạn nên biết những điều rất cơ bản này trước.
Trong bài hướng dẫn này InfotechZ sẽ hướng dẫn các bạn cách dọn rác máy tính Win 7 một cách nhanh chóng, hiệu quả và an toàn. Hoàn toàn không ảnh hưởng đến hệ thống máy tính của bạn nên bạn hoàn toàn có thể yên tâm làm theo.
Nội dung chính
Cách dễ nhất để dọn rác máy tính Win 7 không cần phần mềm
Xóa các file tạm thời trong thư mục Temp
File temp là file sẽ chứa các file tạm thời. Khi bạn sử dụng một phần mềm nào đó, phần mềm đó sẽ tạo ra các file tạm thời được lưu trữ trong thư mục temp để sử dụng.
Để có thể xóa các file tạm thời này, trước tiên hãy vào thư mục:
- Chọn Start -> Run (Windows + R) để mở hộp thoại Run.
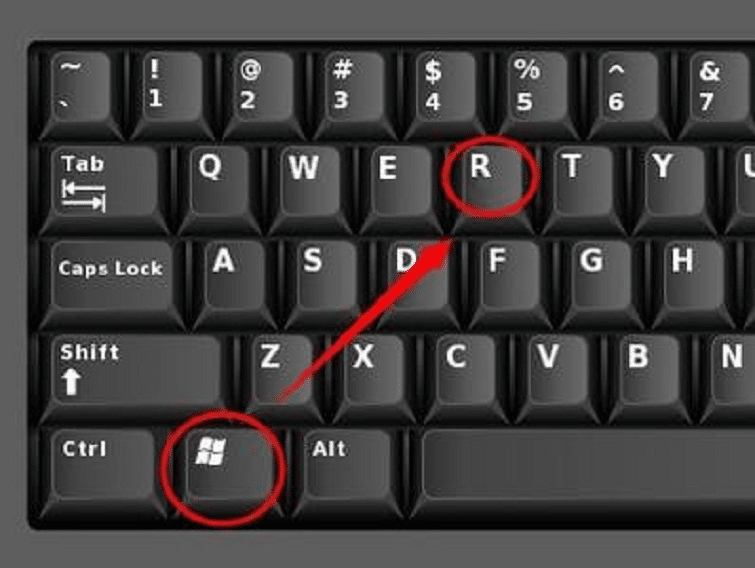
Chọn Start -> Run (Windows + R) để mở hộp thoại Run.
- Sau khi hộp thoại Run xuất hiện, nhập từ khóa % temp% và chọn OK (hoặc Enter).
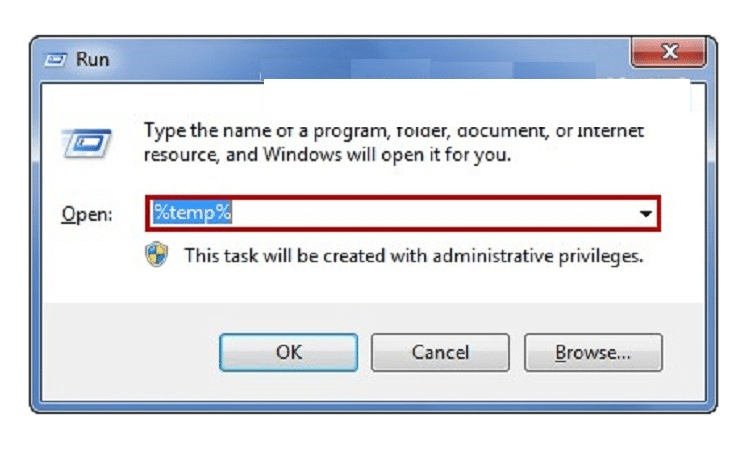
Xóa các file tạm thời trong thư mục Temp
- Lúc này, cửa sổ Temp sẽ xuất hiện. Lúc này, bạn chọn tất cả các file trong Temp (Ctrl + A) và nhấn Delete.
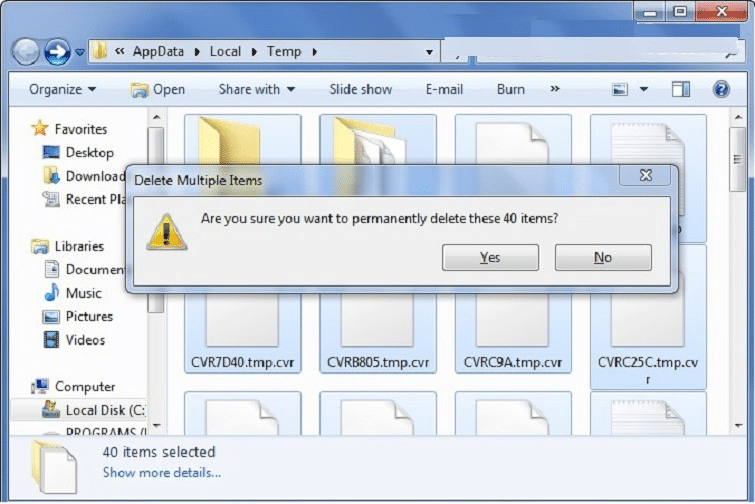
nhấn Delete
Làm theo các bước trên là bạn đã xóa các file tạm thời một cách dễ dàng.
Thư mục Cache Prefetch
Trong thư mục Cache Prefetch sẽ chứa các phím tắt của các chương trình thường dùng trong hệ thống. Để có thể xóa các file trong Prefetch để dọn dẹp máy tính của bạn. Các bạn vui lòng làm theo hướng dẫn các bước dưới đây:
- Bạn chọn Start -> Run (Windows + R) để mở hộp thoại Run.
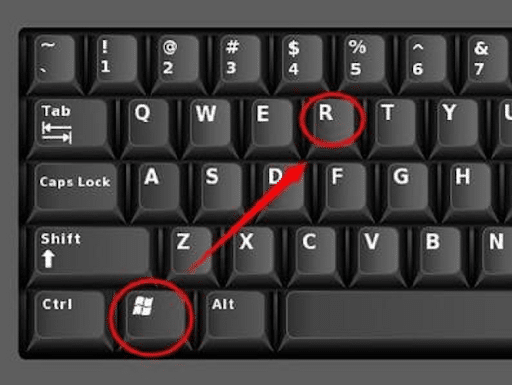
mở hộp thoại Run Dọn rác máy tính Win 7
- Ngay sau khi hộp thoại Run xuất hiện, bạn sẽ gõ từ khóa Prefetch và nhấn chọn OK (hoặc Enter).
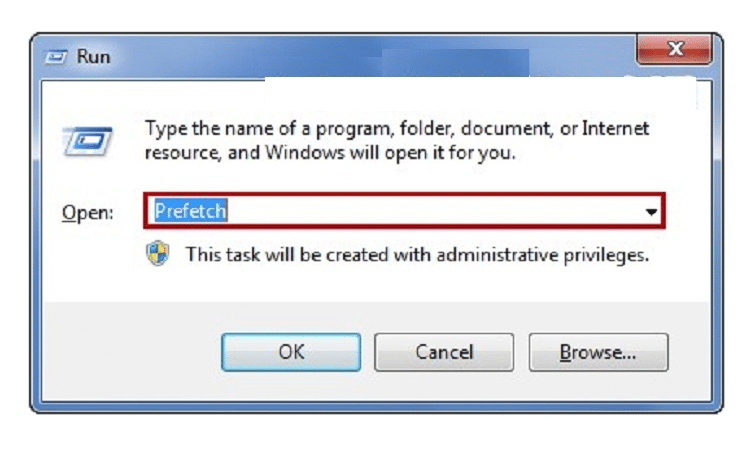
gõ từ khóa Prefetch và nhấn chọn OK
- Sau đó bạn chọn tất cả các file trong cửa sổ Prefetch (Ctrl + A) và chọn Delete để xóa.
Recent Places
Không giống như thư mục Temp và Cache Prefetch thì Recent là một thư mục giúp bạn biết bạn đã mở file nào gần đây.
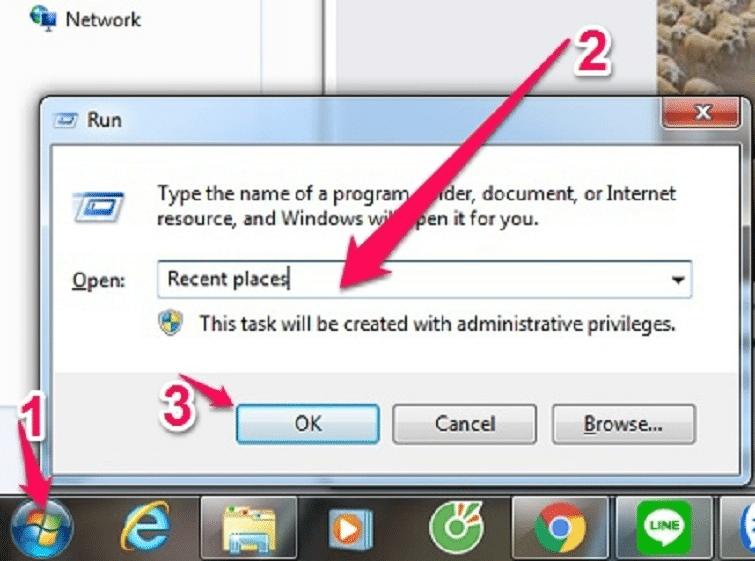
Dọn rác máy tính Win 7 Recent Places
- Đầu tiên, bạn vào Run (win + R), khi hộp thoại xuất hiện, bạn hãy gõ Recent Places.
- Sau đó, chọn Delete để xóa tất cả các thư mục trong đó nếu bạn không muốn ai biết những gì bạn đã mở trước đó.
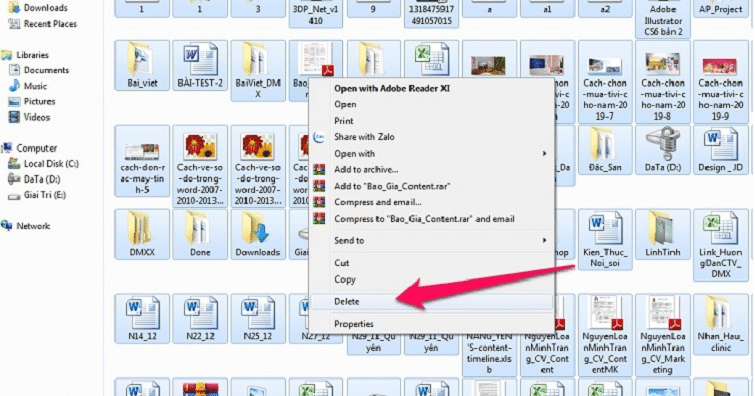
Dọn rác máy tính Win 7 Recent Places
Phần mềm dọn rác máy tính Win 7 tốt nhất
Sử dụng phần mềm CCleaner để dọn rác máy tính
Đầu tiên bạn hãy tải phần mềm và cài đặt phần mềm CCleaner vào hệ thống. Vì phần mềm CCleaner có thể giúp bạn dọn rác trên máy tính cực kỳ hiệu quả.
Sau khi cài đặt xong phần mềm, bạn chỉ cần chọn Garbage -> Run Ccleaner là xong.
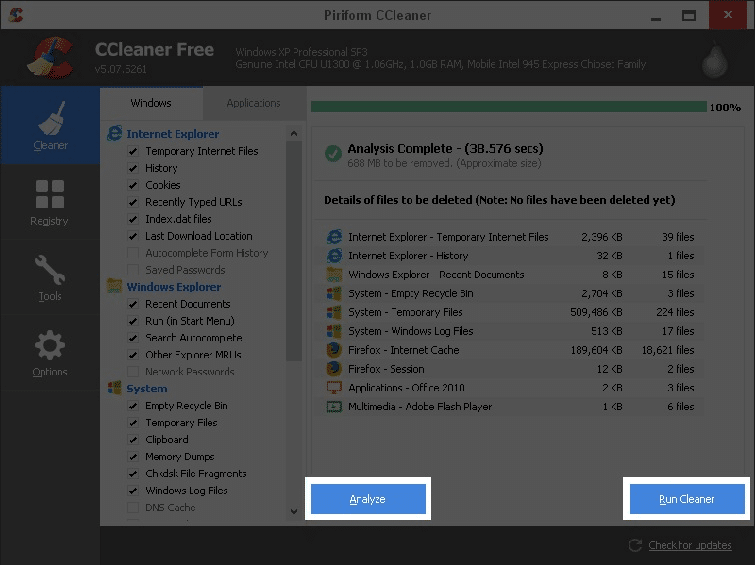
Sử dụng phần mềm CCleaner để dọn rác máy tính
Bên cạnh đó, ngoài tính năng dọn rác, phần mềm CCleaner còn giúp bạn dọn dẹp, Chạy CCleaner hoặc gỡ bỏ những phần mềm không cần thiết trong máy tính.
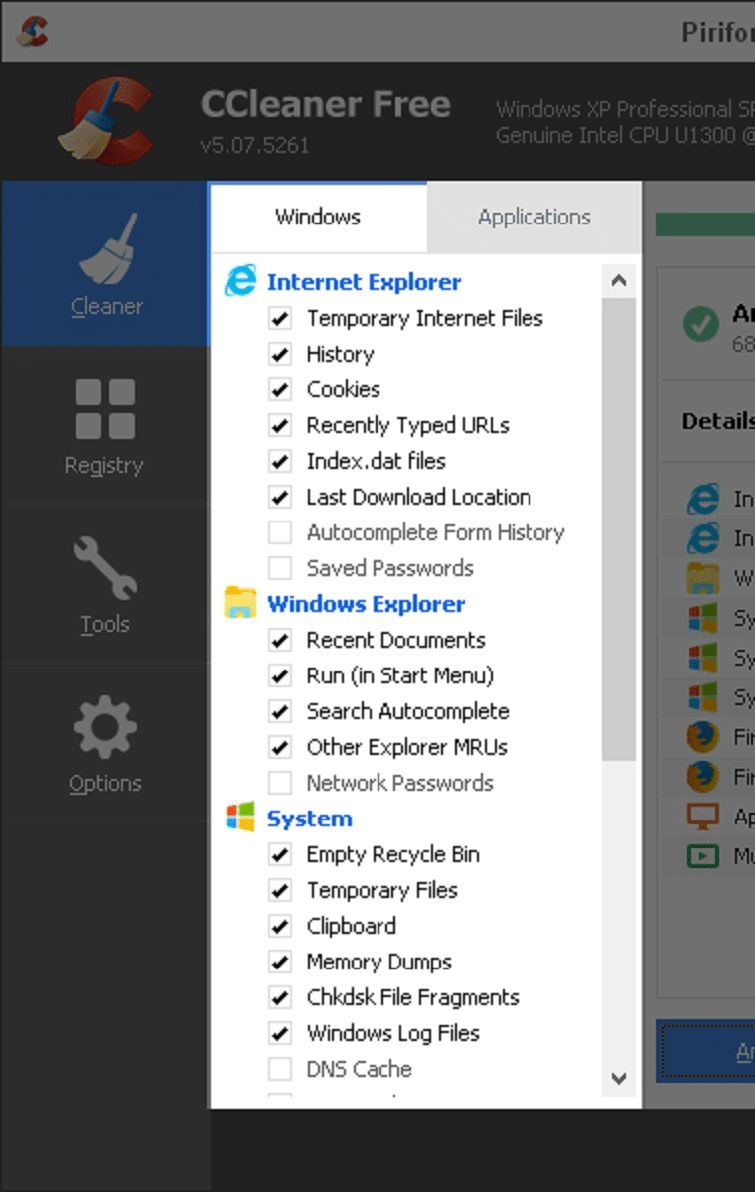
gỡ bỏ những phần mềm không cần thiết trong máy tính
CleanUp – Công cụ dọn dẹp chỉ hỗ trợ Windows
Và đối với CleanUp, mọi thứ sẽ trở nên đơn giản hơn rất nhiều. Điều này có nghĩa là bạn sẽ có ít tính năng hơn và ít tùy chọn hơn.
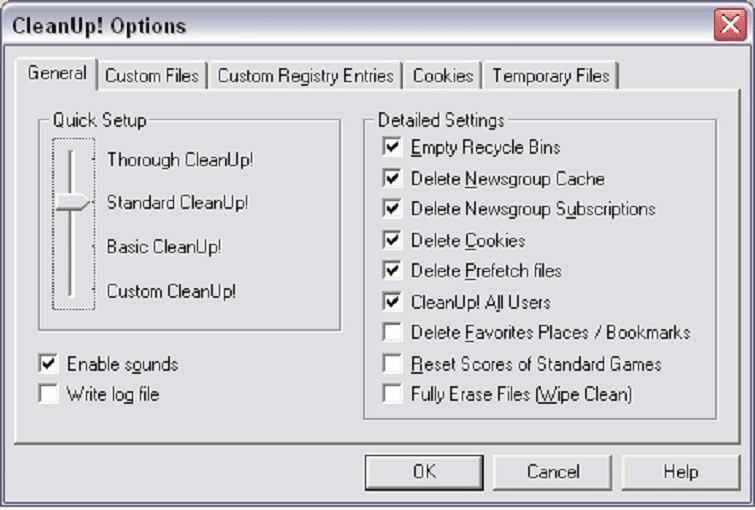
CleanUp – Công cụ dọn dẹp chỉ hỗ trợ Windows
Khi bạn mở phần mềm lần đầu tiên, bạn sẽ được đưa đến cài đặt. Trong phần này, bạn sẽ chọn mức độ mà bạn muốn phần mềm CleanUp quét nhiều hay ít ở cột bên trái, tương ứng với các mục ở cột bên phải.
Sau khi bạn đã chọn xong, hãy nhấp vào OK và cuối cùng nhấp vào CleanUp! để có thể bắt đầu!
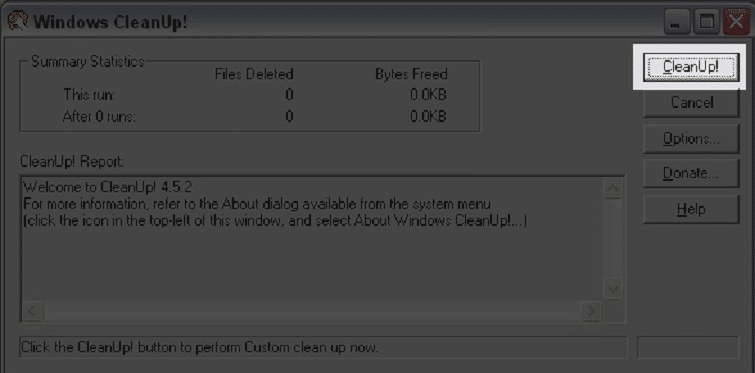
nhấp vào CleanUp
Những cách cơ bản để dọn rác máy tính Win 7, tăng tốc và giúp máy chạy nhanh hơn
Dọn dẹp các tập tin rác trên hệ thống
Để dọn dẹp các tập tin rác trên máy tính Windows 7, bạn có thể nhờ đến sự trợ giúp của Disk Cleanup. Disk Cleanup là một tính năng dễ sử dụng và khá hay trên Windows 7, sử dụng Disk Cleanup có thể giúp bạn dễ dàng lấy lại từ 1-2 GB dung lượng trên phân vùng cài đặt Windows, bằng cách xóa các mục tệp .old hiện có trên phân vùng đó ( thường xuất hiện mỗi khi chúng ta cài đặt lại máy) mà các ứng dụng khác thường bỏ qua.
Để thực hiện việc này, hãy truy cập Máy tính của tôi, sau đó nhấp chuột phải vào ổ C: và chọn Properties. Trên cửa sổ Properties, bấm vào Compress Old files rồi bấm OK để bắt đầu quá trình xóa tệp nén trên hệ thống. Quá trình này có thể mất khoảng 15-20 phút hoặc lâu hơn tùy thuộc vào kích thước của kho lưu trữ sẽ bị xóa. Tuy nhiên, khi điều này được thực hiện, bạn sẽ thấy phân vùng C: miễn phí tăng kích thước đáng kể.
Tắt các dịch vụ (services) chạy ngầm trên Background
Có quá nhiều dịch vụ (services) chạy ngầm cũng khiến máy tính Windows 7 của bạn chạy chậm lại. Vì vậy để khắc phục tình trạng này bạn nên “tắt bớt” các dịch vụ không cần thiết.
Để thực hiện việc này, hãy nhấp vào nút Start, trong hộp Search trên Menu Start, nhập services.msc và nhấn Enter. Lúc này cửa sổ dịch vụ xuất hiện, tại đây bạn tìm các dịch vụ sau, bấm đúp vào từng dịch vụ, sau đó tại Startup Type bạn chọn Disabled rồi bấm OK.
Các dịch vụ ( services) có khả năng bị vô hiệu hóa bao gồm:
- Dịch vụ mạng (Diagnostic Service Host, Diagnostic System Host, Distributed Link Tracking Client, DNS Client, IKE and AuthIP IPsec Keying Modules, Netlogon, Network Access Protection Agent).
- Dịch vụ điều khiển từ xa (Remote Desktop Configuration, Remote Desktop Services, Remote Desktop Services UserMode Port Redirector, Remote Procedure Call (RPC) Locator, Remote Registry).
- Dịch vụ Hệ thống File Mã hóa (EFS).
- Quản lý truy cập mạng (Parental Controls) và các dịch vụ khác
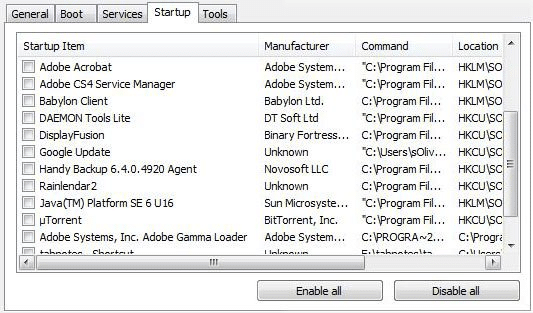
Tắt các dịch vụ (services) chạy ngầm trên Background
Mở rộng bộ nhớ ảo
Đây cũng là cách giúp máy tính của bạn tránh tình trạng thiếu bộ nhớ khi chạy các ứng dụng cần nhiều RAM.
Để thay đổi kích thước bộ nhớ ảo, bạn nhấn tổ hợp phím + Pause / Break, sau đó nhấn vào liên kết Advanced System Settings, chọn thẻ Advanced => Settings.
Lúc này cửa sổ Performance Options hiện ra, bạn chọn thẻ Advanced => Change, bỏ chọn Automatically management …, click vào phân vùng C :, sau đó click Custom size, nhập giá trị tối đa là 2500 (tính bằng MB, giá trị này sẽ khác nhau tùy thuộc vào dung lượng trống có sẵn trên phân vùng C :). Cuối cùng, nhấp vào Set và sau đó nhấp vào OK để đóng cửa sổ.
Tắt Hiệu ứng Visual Effects
Ngoài các dịch vụ chạy nền, các hiệu ứng trên Windows 7 cũng là nguyên nhân khiến máy tính của bạn “phát huy” công suất tối đa. Vì vậy, nếu muốn máy chạy mượt mà hơn, bạn hãy vô hiệu hóa hiệu ứng này.
Để tắt Hiệu ứng Hình ảnh, hãy làm theo các bước sau đây: Đầu tiên, bạn nhấn tổ hợp phím + Pause / Break, nhấp vào liên kết Advanced System Settings, chọn thẻ Advanced => Settings. Lúc này, cửa sổ Performance Options hiện ra, bạn chọn thẻ Visual Effects và đánh dấu vào tùy chọn Adjust for best Performance. Cuối cùng bấm OK. Thao tác này sẽ tắt hầu hết các hiệu ứng nhưng bù lại Windows 7 của bạn sẽ chạy nhẹ hơn rất nhiều.
Tắt các dịch vụ khởi động cùng Windows
Các dịch vụ khởi động cùng Windows thường là phần mềm (tiện ích trình điều khiển, ứng dụng nhỏ, …) và chúng ít được sử dụng, việc tắt các chương trình này sẽ tiết kiệm thời gian và Windows khởi động nhanh hơn.
Để thực hiện việc này, hãy làm theo các bước sau đây: Đầu tiên, nhấp vào nút Bắt đầu, nhập msconfig vào hộp Search và nhấn Enter. Lúc này cửa sổ System Configuration hiện ra, bạn chọn thẻ Startup và đánh dấu những program khởi động thực sự sẽ không cần thiết như: Alcmtr hay Alcwzrd, Soundman (nếu bạn dùng âm thanh Realtek), Igfxtray (nếu bạn dùng card màn hình Intel), Catalyst Control Panel (với card màn hình ATI) và một số dịch vụ khác như: Yahoo Messenger, Dump, …
Tăng tốc hệ thống bằng Registry
- Rút ngắn thời gian hiển thị menu: Đầu tiên, bạn bấm vào nút Start, sau đó nhập lệnh Regedit vào ô Search để mở cửa sổ Registry Editor. Trên cửa sổ Registry Editor, mở rộng Hkey_Current_User, mở thư mục Control Panel => Desktop, sau đó nhấp đúp vào phím Menushowdelay ở khung bên phải, thay đổi giá trị này từ 400 thành 50.
- Tăng tốc độ phản hồi của chuột: Cũng tại phím này, bạn chọn phím chuột, sau đó tìm phím có tên MouseHoverTime ở khung bên phải và thay đổi lại giá trị từ 400 thành 50.
Tăng dung lượng RAM của bạn
Tăng dung lượng RAM có thể cải thiện đáng kể hiệu suất của Windows 7, tăng tốc độ máy tính của bạn. Đối với người dùng Windows 7 phiên bản 64-bit, RAM 4GB là đủ, trong khi người dùng 32-bit chỉ cần RAM 3GB.
Nếu bạn sử dụng máy tính của mình cho các tác vụ chuyên sâu hơn như CAD hoặc chỉnh sửa video thì giải pháp lý tưởng là sử dụng RAM hơn 4GB. Tuy nhiên, một điều mà bạn cũng cần lưu ý là việc thêm bộ nhớ không giúp cải thiện hiệu suất tổng thể mà nó còn phụ thuộc vào nhiều yếu tố khác như bộ xử lý trung tâm CPU và ổ cứng.
Sử dụng ổ cứng SSD
Ổ cứng SSD đóng vai trò cải thiện đáng kể đối với hiệu suất cho hầu hết tất cả các ứng dụng trên máy tính Windows 7 của bạn, đặc biệt là thời gian khởi động của ứng dụng.
Cập nhật (update) trình điều khiển hệ thống
Cập nhật trình điều khiển hệ thống (card đồ họa, chipset, âm thanh, …) sẽ giúp bạn khắc phục một số lỗi trên hệ thống. Đồng thời, sử dụng phiên bản driver mới nhất sẽ cho bạn trải nghiệm những tính năng mới được tích hợp trên đó.
Sử dụng Windows ReadyBoost
ReadyBoost là cách sử dụng các ổ / thẻ nhớ nhanh để cung cấp System Cache tốc độ cao, cải thiện hiệu suất hệ thống mà không cần cài đặt hoặc bổ sung thêm dung lượng RAM.
ReadyBoost tương thích với các thiết bị có tốc độ đọc và ghi nhanh, do đó có thể cung cấp bộ đệm nhanh hơn cho các hệ điều hành I / O ngẫu nhiên.
Vô hiệu hóa Search Index
Với tính năng này, Windows 7 sẽ quét ổ cứng của bạn và tạo chỉ mục gồm nhiều tệp, email và các mục khác trên máy tính của bạn. Mỗi khi bạn tìm kiếm các mục này, Windows sẽ hiển thị kết quả tìm kiếm nhanh hơn. Tuy nhiên, điều hạn chế của tính năng này là sẽ có thể tiêu tốn khá nhiều tài nguyên trên máy tính của bạn và là nguyên nhân khiến máy tính Windows 7 của bạn bị chậm lại. Nếu máy tính quá chậm, việc vô hiệu hóa Search Index sẽ giúp tăng tốc máy tính.
Để tắt hoặc bật Search Index, hãy làm theo các bước bên dưới:
- Đầu tiên, nhập services.msc vào hộp Search trên Start Menu hoặc nhấn Windows + R để mở dấu nhắc lệnh Run, sau đó nhập services.msc vào đó và nhấn Enter.
- Lúc này, cửa sổ Services xuất hiện trên màn hình. Tại đây bạn kéo xuống tìm và nhấn chuột phải vào dịch vụ có tên Windows Search và chọn Properties.
- Cửa sổ Windows Search Properties xuất hiện trên màn hình. Nếu bạn muốn vô hiệu hóa Search Index, từ menu Startup Type trên cửa sổ Windows Search Properties của Windows, hãy nhấp vào Disable. Và nếu bạn muốn bật Search Index, bạn nhấp vào Automatic (Delayed Start).
Vô hiệu hóa Gadgets
Windows 7 sử dụng các Gadgets tùy chỉnh, mà bạn có thể đặt ở bất kỳ vị trí nào trên Desktop không giống như thanh bên trên phiên bản Windows Vista. Tuy nhiên, các tiện ích này tiêu tốn không nhỏ tài nguyên hệ thống để hiển thị và cập nhật (update). Do đó bạn nên tắt tất cả các tiện ích để tăng tốc và cải thiện hiệu suất hệ thống.
Để tắt các tiện ích trên Windows 7, hãy làm theo các bước bên dưới:
- Đầu tiên, hãy nhập “Turn Windows features on or off” vào hộp Search trên Menu Start và nhấn Enter hoặc vào Control Panel => Programs => Turn Windows features on or off.
- Tiếp theo, trên cửa sổ Turn Windows features on or off, hãy tìm và bỏ chọn Windows Gadget Platform rồi click chọn OK.
- Nếu muốn kích hoạt lại các tiện ích, bạn thực hiện các bước tương tự sau đó tích vào Windows Gadget Platform và nhấn OK là xong.
Chúc các bạn chọn được cho mình một cách ưng ý giúp dọn rác máy tính Win 7, dọn dẹp giúp máy tính của các bạn chạy nhẹ nhàng hơn, tiết kiệm được dung lượng ổ cứng.
Xem thêm:
[HƯỚNG DẪN] Cách tạo usb cài win 10 bằng Rufus chuẩn nhất
[HƯỚNG DẪN] Khắc phục lỗi cắm tai nghe vào máy tính không nhận đơn giản nhất
[HƯỚNG DẪN] Tạo usb cài mac os trực tiếp trên windows chắc chắn thành công
[NGUYÊN NHÂN] Chơi game trên bluestack bị giật và cách khắc phục

































































