Người dùng máy tính để bàn thường gặp phải sự cố không thể kết nối tai nghe với máy tính, thử rút tai nghe và cắm nhiều lần vẫn không nghe được âm thanh nào. Vậy cần khắc phục lỗi cắm tai nghe vào máy tính không nhận như thế nào? Hãy tìm hiểu các bước trong bài viết dưới đây của InfotechZ để có câu trả lời nhé!
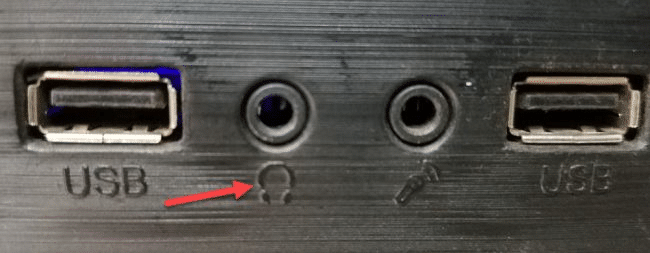
Cắm tai nghe vào máy tính không nhận
Nội dung chính
Kết nối tai nghe với máy tính để bàn của bạn
Đầu tiên, để cắm tai nghe vào máy tính bàn, người dùng cần kiểm tra jack cắm tai nghe xem kích thước của nó có phù hợp với máy tính hay không.
Thường thì jack cắm tai nghe 3.5mm phù hợp với máy tính để bàn, với những tai nghe có đầu cắm lớn hơn hoặc nhỏ hơn máy tính cắm tai nghe vào máy tính không nhận.
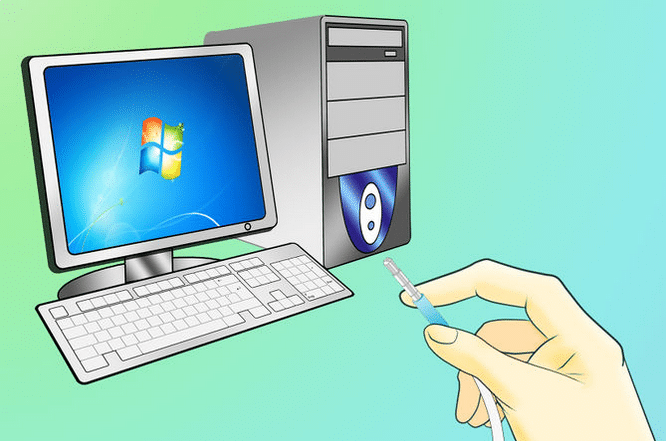
Kết nối tai nghe với máy tính để bàn
Trên ổ cứng của máy tính để bàn, bạn sẽ thấy 2 đến 3 giắc cắm tai nghe, thường được hiển thị bằng biểu tượng màu xanh lá cây cho các giắc cắm tai nghe phổ biến. Đây chính là nơi bạn thường cần cắm tai nghe của mình vào.
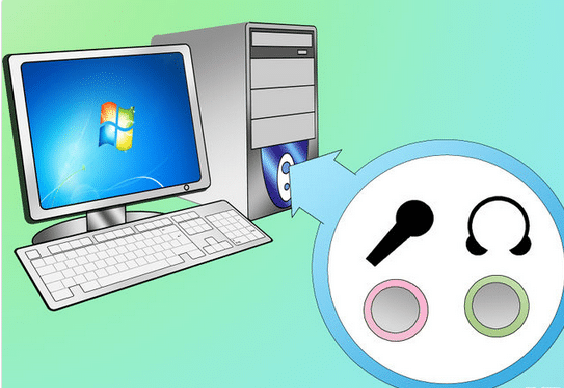
Vòng tròn màu xanh là khu vực cắm tai nghe
Cài đặt cấu hình âm thanh trên máy tính để kết nối với tai nghe
Bước 1: Nhập từ “Control Panel” vào hộp tìm kiếm bằng cách nhấp vào hộp Start ở góc dưới bên trái màn hình máy tính của bạn.
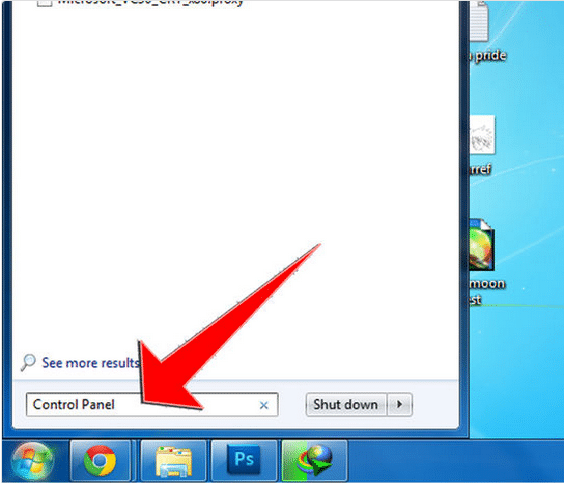
Mở Control Panel trong hộp tìm kiếm trên thanh Start
Bước 2: Sau khi cửa sổ Control Panel xuất hiện, bạn bấm chọn “Hardware and Sound“. Sau đó chọn “Sound“.
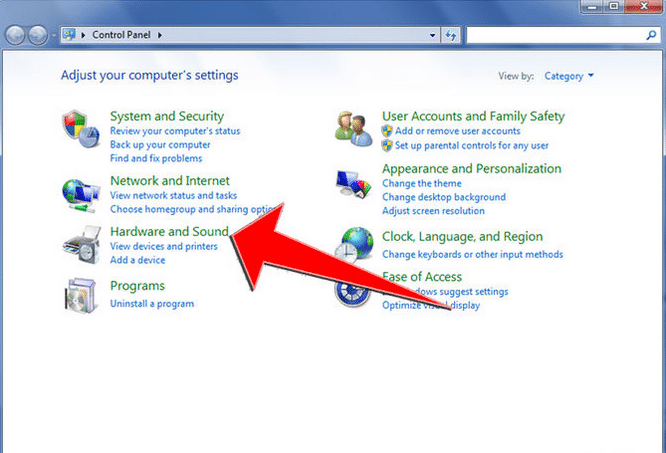
Bấm chọn “Hardware and Sound”. Sau đó chọn “Sound”.
Bước 3: Sau khi cửa sổ “Sound” xuất hiện, hãy nhấp vào “High-Definition Audio Device“. Sau đó click chuột phải chọn “Test”, bấm OK bên dưới khung để hoàn thành lệnh.
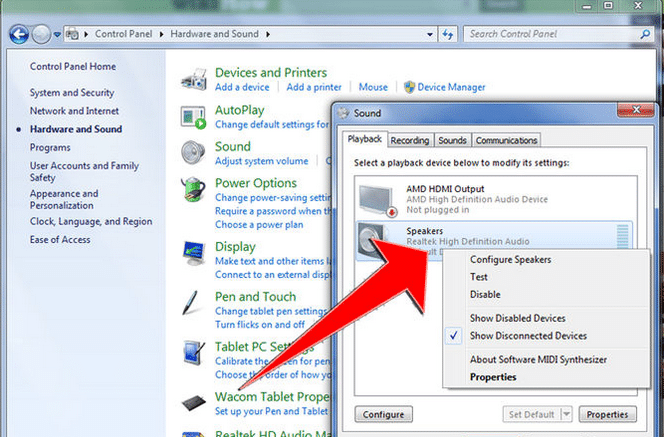
Bấm chọn High-Definition Audio Device-> Test-> OK
Bước 4: Cuối cùng để tùy chỉnh âm lượng nhìn vào góc dưới bên phải, chuột phải, chọn Open Volume Mixer.
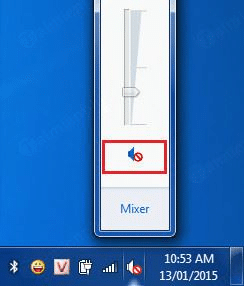
Nhấp chuột phải vào biểu tượng loa để điều chỉnh âm thanh
Điều chỉnh âm thanh theo ý thích của bạn bằng cách kéo các nút điều khiển.
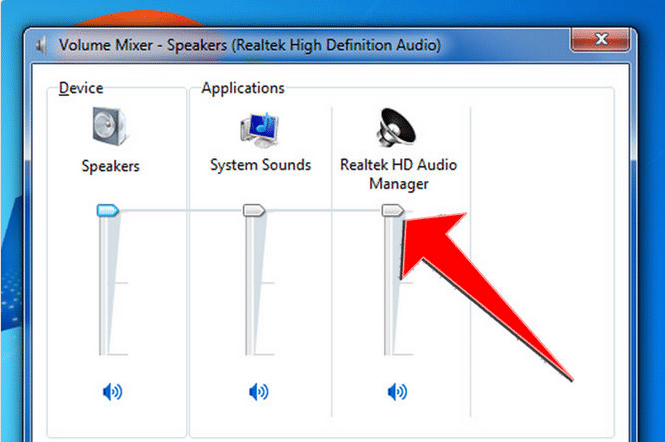
Tùy chỉnh âm thanh theo ý muốn
Cách khắc phục sửa máy tính khi cắm tai nghe vào máy tính không nhận
- Làm sạch giắc cắm tai nghe
Sau một thời gian dài sử dụng, có thể bụi bẩn sẽ hạn chế các chân kết nối của phích cắm hoặc thậm chí bạn sẽ thấy chân cắm tai nghe có phần lỏng lẻo khi cắm vào laptop. Do đó, bạn cần vệ sinh bên trong jack cắm tai nghe của máy để đầu cắm tiếp xúc với ổ cắm dễ dàng hơn.
- Thử cài đặt lại Driver âm thanh
Bước 1: Từ giao diện người dùng, nhấn tổ hợp phím Windows + R, gõ devmgmt.msc vào ô Open trong hộp thoại Run rồi nhấn OK.
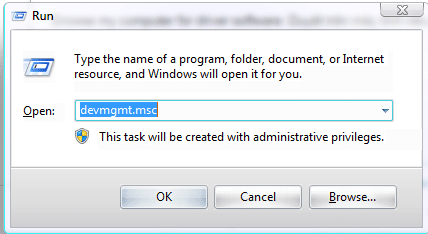
Đi tới Run để tìm kiếm Device Manager
Bước 2: Trong cửa sổ Device Manager, nhấp chuột phải vào High Definition Audio Controller và chọn Uninstall.
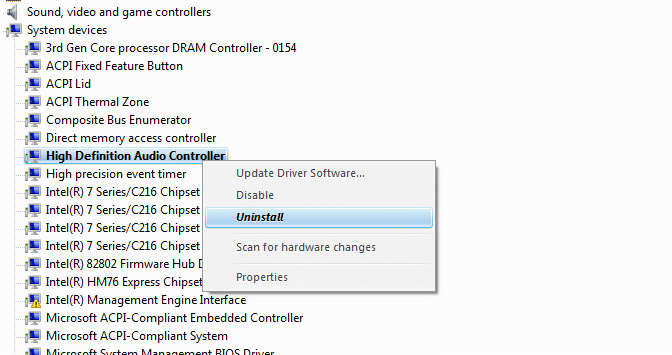
Nhấp chuột phải và chọn Uninstall
Bước 3: Sau khi xóa gói trình điều khiển âm thanh cũ trên thiết bị, bạn có thể quét lại driver để cài đặt lại bằng cách nhấp chuột phải vào Sound, video và trò chơi và sau đó nhấn đến Scan for hardware changes.
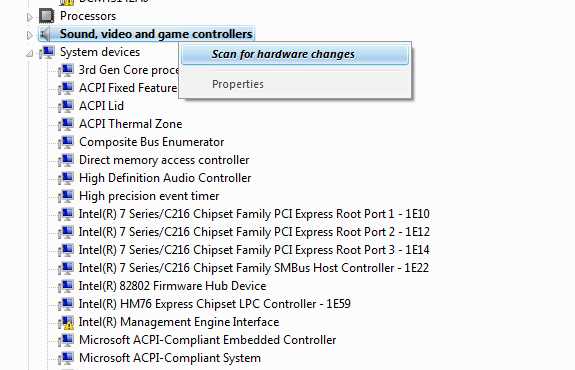
Chọn Scan for hardware changes.
- Cập nhật Driver âm thanh mới nhất
Sau một thời gian sử dụng, Driver có thể bị xung đột với một ứng dụng nào đó mà chúng ta không biết, hoặc Driver âm thanh đã quá cũ hoặc không tương thích với phiên bản hiện tại cũng là nguyên nhân khiến máy tính bị mất âm thanh vì vậy cần cập nhật Driver âm thanh mới nhất.
Bước 1: Tại giao diện Device Manager, bạn nhấp chuột phải vào High Definition Audio Controller rồi chọn Update Driver Software như hình dưới.
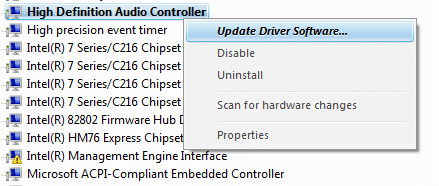
Chọn Update Driver Software
Bước 2: Hộp thoại cập nhật trình điều khiển xuất hiện, tại đây sẽ có 2 tùy chọn đó là Search automatically for updated driver software: Cập nhật Driver tự động.
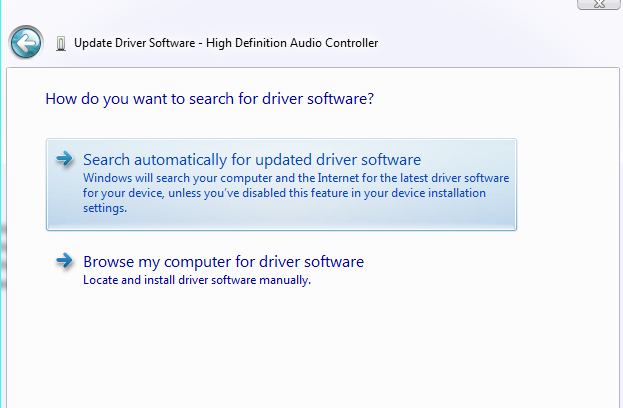
Duyệt máy tính (Browse my computer for driver software)
Duyệt máy tính (Browse my computer for driver software) để tìm phần mềm trình điều khiển: Duyệt trên máy tính nếu gói trình điều khiển âm thanh đã được tải xuống thành công.
Vừa rồi InfotechZ đã hướng dẫn các bạn cách khắc phục lỗi khi cắm tai nghe vào máy tính không nhận. Làm theo hướng dẫn để sử dụng tai nghe một cách bình thường. Chúc các bạn phục hồi lỗi thành công.
Xem thêm:
Hướng dẫn cách tải nhạc trên soundcloud dễ dàng
Cách tắt avast free antivirus win 10 hiệu quả và đơn giản nhất
Kiểm tra nguồn máy tính bằng phần mềm nào?
Hướng dẫn 2 cách tải file từ Google Drive về máy tính nhanh nhất

































































