Bạn vừa bắt đầu sử dụng PC, Laptop nên việc sử dụng thao tác thậm chí kiến thức về windows cũng khá hạn chế. Trong quá trình sử dụng máy, một số phần mềm bạn không muốn sử dụng nữa hoặc bạn muốn dọn bớt ứng dụng phần mềm rác trên máy tính. Nhưng cách xóa phần mềm trên máy tính win 10 thì bạn lại không rõ về nó. Muốn xóa tận gốc rễ các file trong phần mềm. Đây là bài viết dành cho các bạn, bài viết này sẽ giúp tất cả các bạn biết những thao tác đơn giản nhất để xóa phần mềm trên máy win 10.
Nội dung chính
Cách xóa phần mềm trên máy tính win 10 từ menu Start
Bước 1: Đầu tiên các bạn vào biểu tượng Win để mở Menu Start -> chọn ứng dụng bạn muốn xóa và chọn chuột phải. Bạn sẽ được giao diện như hình bên dưới
Lưu ý: Nếu khi bạn chọn chuột phải nhưng không có dòng Uninstall thì đó là ứng dụng của hệ thống và bạn không thể xóa bằng cách này.
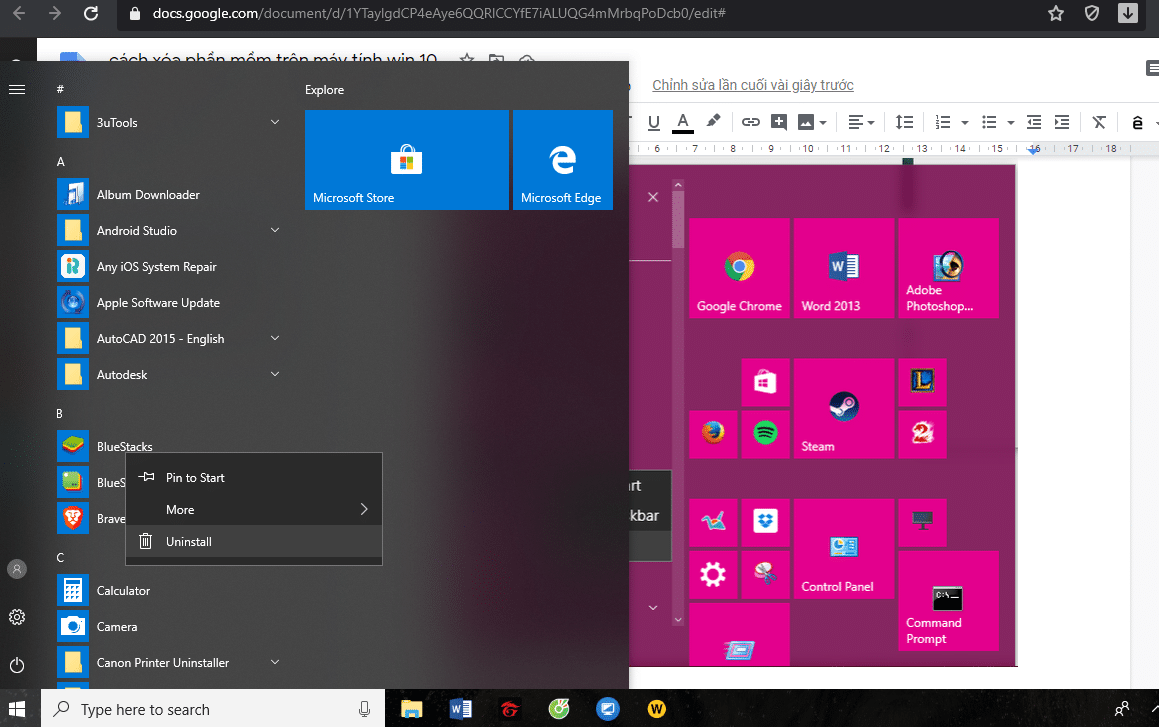
Bước 2: Bạn chọn Uninstall. Lưu ý ở phần này nếu bạn sử dụng máy tính bàn một cửa sổ Programs and Features sẽ mở ra. Bạn tiếp tục chọn lại ứng dụng muốn tháo gỡ hay xóa và click chuột phải ứng dụng đó
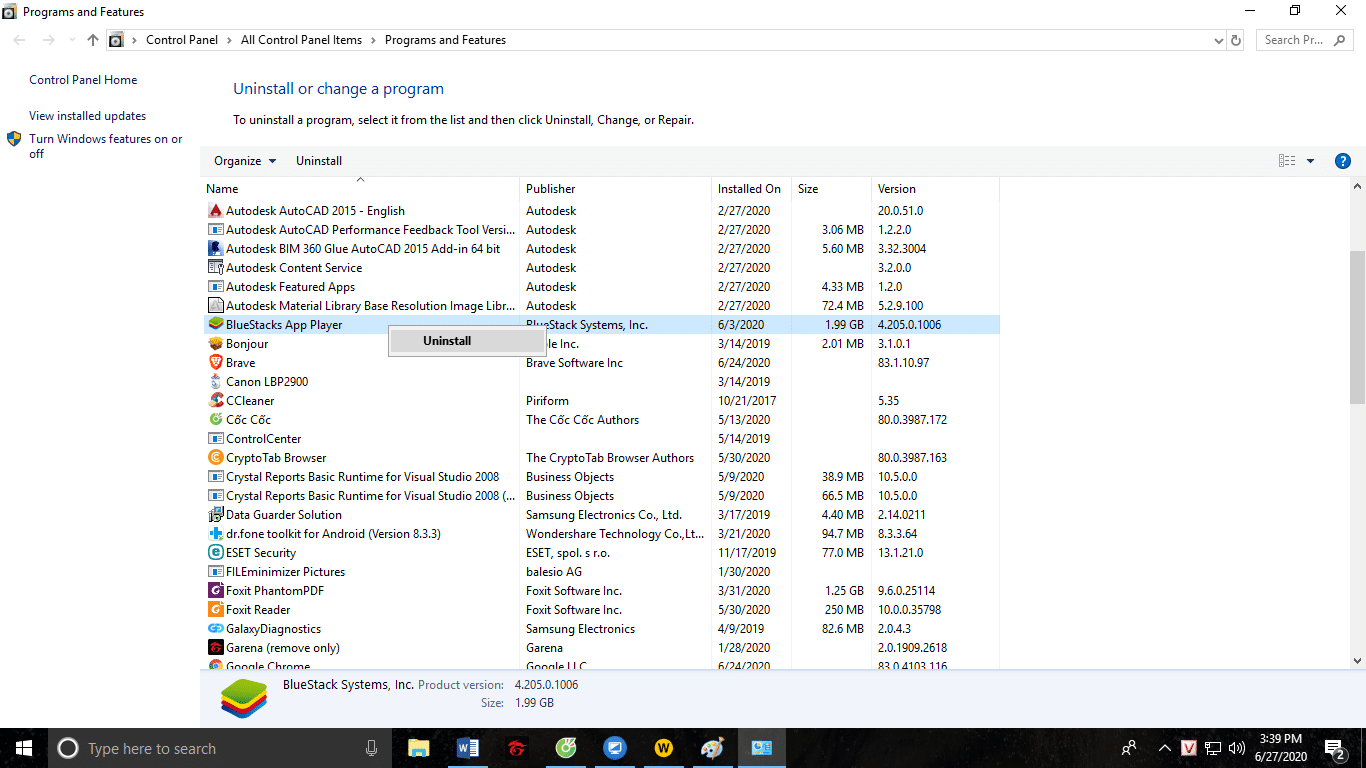
Bước 3: Phần gỡ cài đặt của ứng dụng đó hiện ra. Như hình bên dưới mình tick tất cả các mục để xóa hết tất cả những thứ liên quan đến phần mềm. Sau đó ấn Uninstall và bắt đầu quá trình xóa phần mềm trên máy.
Lưu ý: Ở phần này mỗi chương trình sẽ hiển thị khác nhau ở cửa sổ gỡ cài đặt. Nhưng tất cả các bạn chỉ việc next và uninstall là được nhé!
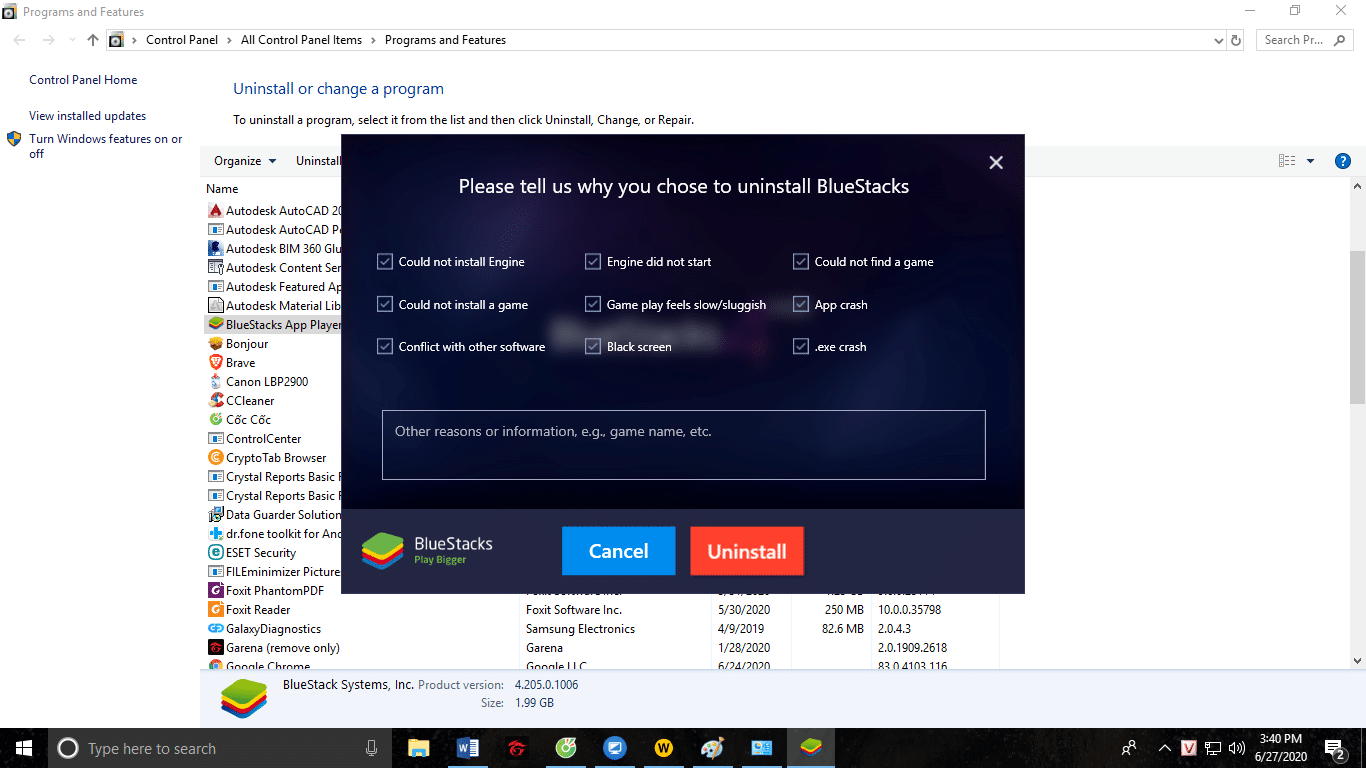
Sau khi quá trình gỡ bỏ phần mềm hoàn tất phần mềm sẽ tự động mất trên máy tính của bạn.
Video hướng dẫn cách xóa phần mềm trên máy tính win 10
Cách xóa phần mềm trên máy tính win 10 từ menu Settings
Đây là cách thứ 2 mà Infotechz hướng dẫn các bạn cách xóa phần mềm trên máy tính win 10 và đây cũng là một cách mà cá nhân mình thấy là rất đơn giản. Và nếu như trong Menu Start bạn không tìm thấy ứng dụng hay phần mềm mà bạn muốn xóa, thì bạn có thể gỡ ứng dụng bằng cách vào menu Settings.
Bước 1: Bạn vào menu Start -> chọn Settings ( sẽ vào được giao diện settings) -> chọn Apps như hình dưới
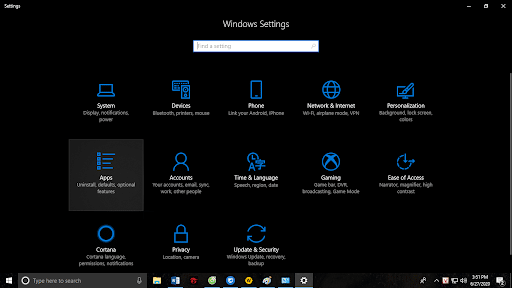
Bước 2: Bạn vào mục Apps & features -> click chuột trái vào ứng dụng hay phần mềm cần xóa. Sau đó chọn Uninstall -> Uninstall
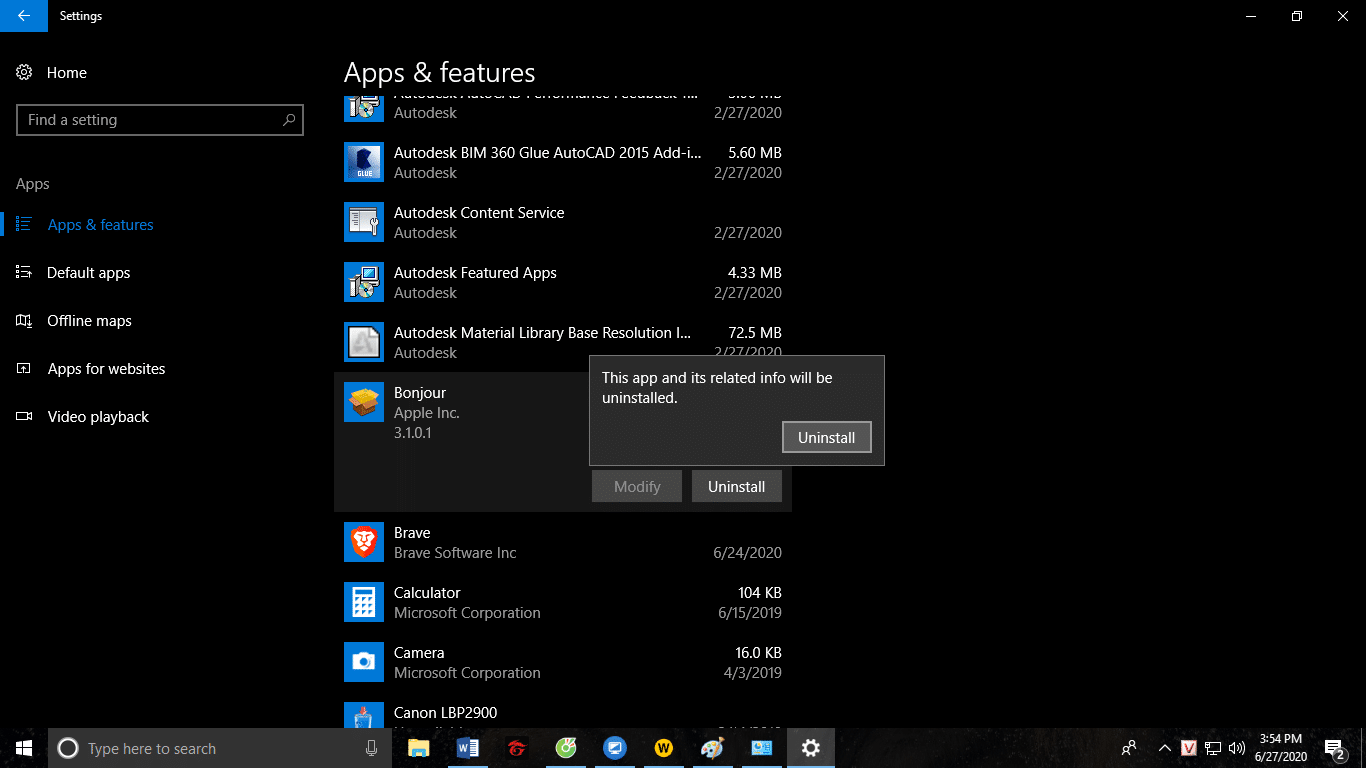
Giao diện gỡ cài đặt của phần mềm đó hiện ra bạn cứ chọn tiếp tục cho đến khi quá trình gỡ cài đặt hoàn thành.
Xem thêm: Cách tắt avast free antivirus win 10 hiệu quả và đơn giản nhất
Cách xóa phần mềm trên máy tính win 10 từ Control Panel
Nếu như hai cách trên vẫn không được thì các bạn hãy sử dụng Control Panel để xóa phần mềm trên máy tính nhé!
Bước 1: Bạn vào menu Start -> chọn hoặc gõ tìm Control Panel
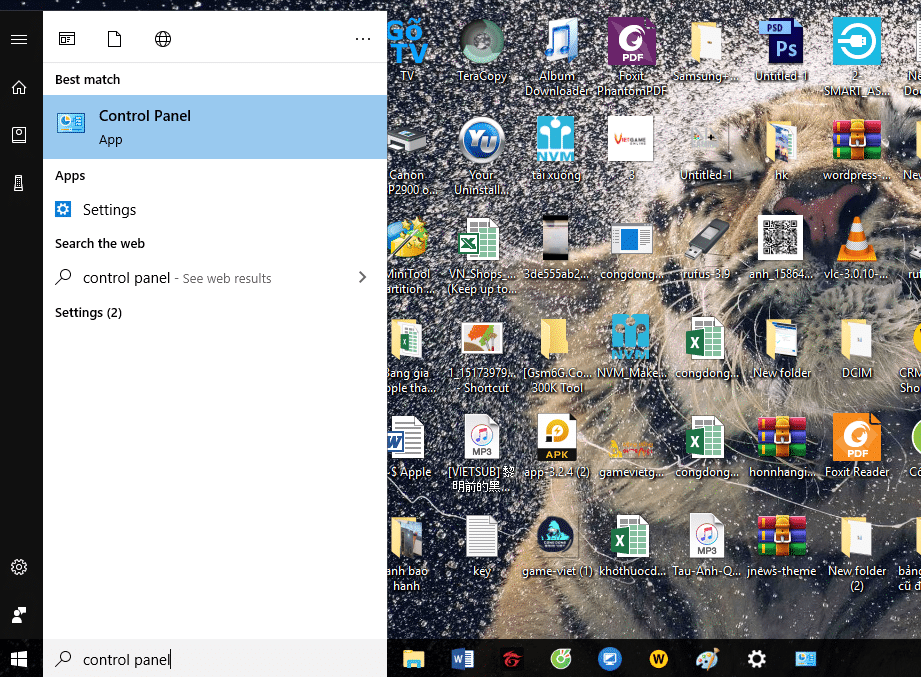
Bước 2: Bạn chọn mục Programs and Features
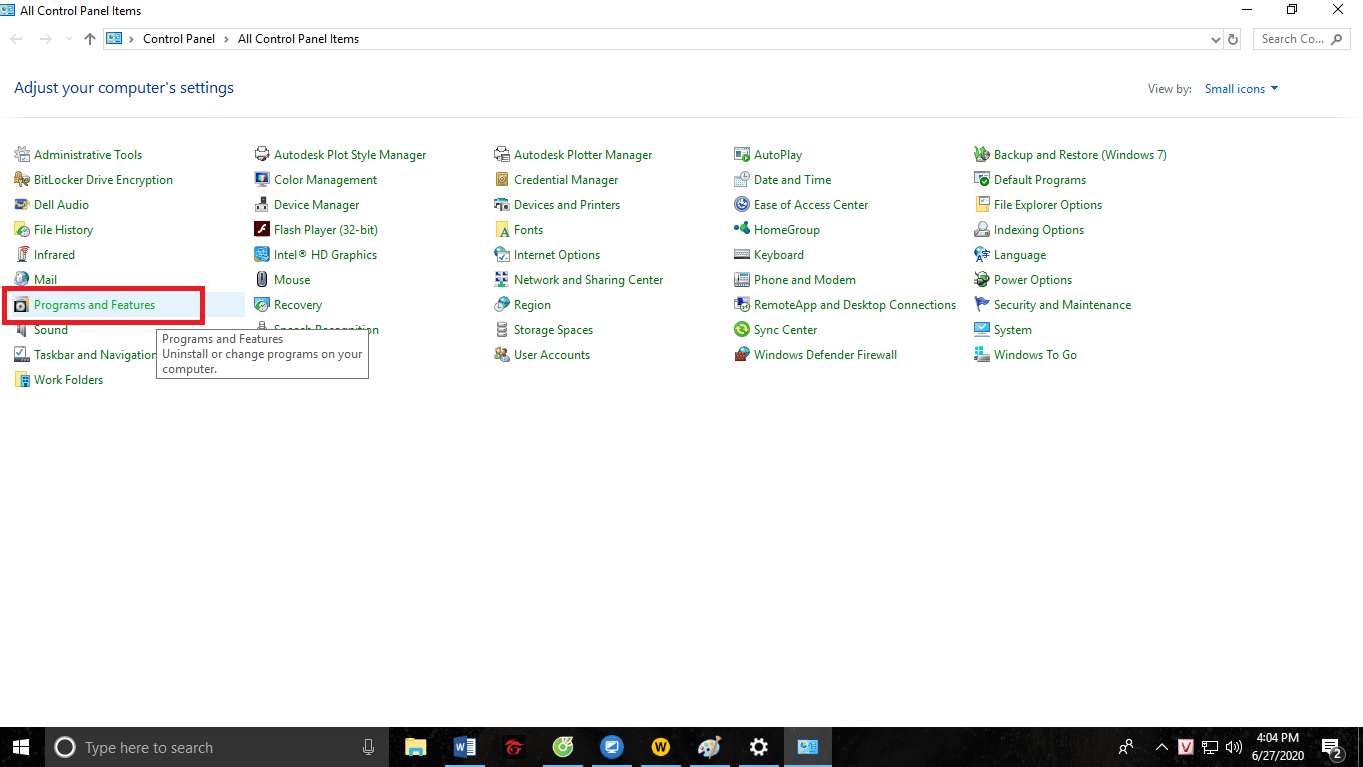
Bước 3: Chọn Click chuột trái vào phần mềm muốn xóa -> Chọn Uninstall/Change -> Chọn gỡ cài đặt -> Hoàn tất
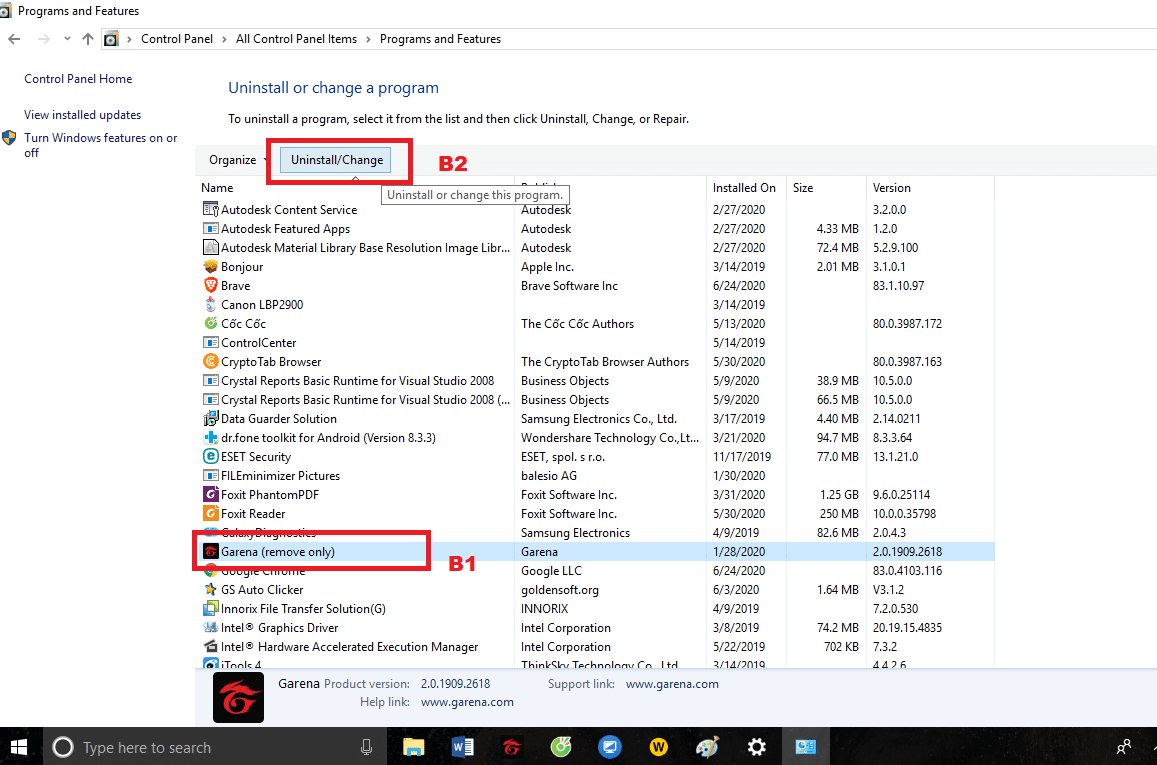
Xem thêm: Kiểm tra nguồn máy tính bằng phần mềm nào?
Cách xóa phần mềm trên máy tính win 10 bằng phần mềm
Với công nghệ phát triển như hiện giờ thì có rất rất nhiều phần mềm hỗ trợ xóa ứng dụng trên win 10. Điển hình Infotechz sẽ giới thiệu đến các bạn một phần mềm hỗ trợ gỡ bỏ cài đặt tận gốc rễ, một cách nhanh chóng và dễ sử dụng nhất. Ngoài ra phần mềm này còn giúp các bạn quản lý các chương trình trên máy tính rất tốt luôn. Đó là Your Uninstaller.
- Đầu tiên bạn phải có phần mềm này trên máy bằng cách tải: Tại đây
- Sau khi tải xong nhớ cài đặt luôn nhé.
Cách xóa hoặc gỡ phần mềm trên máy tính win 10 bằng Your Uninstaller như sau.
Bước 1: Vào phần mềm Your Uninstaller mà bạn đã cài đặt. Trong giao diện Your Uninstaller ở mục Installed Programs ở chính giữa. Các bạn chọn vào phần mềm muốn xóa cài đặt. Sau khi chọn tất cả thông tin ứng dụng bạn chọn sẽ hiển thị ở mục Details góc bên trái. Bên dưới là nút Uninstall bạn chỉ cần click vào đó.
Chạy ứng dụng Your Uninstaller, trên giao diện Your Uninstaller trong phần Installed Programs các bạn chọn phần mềm hay ứng dụng mà bạn muốn gỡ bỏ, lúc này thông tin về ngày cài đặt và kích thước phần mềm/ ứng dụng đó sẽ được hiển thị trong phần Details ở phía bên trái, các bạn chỉ cần chọn Uninstall.
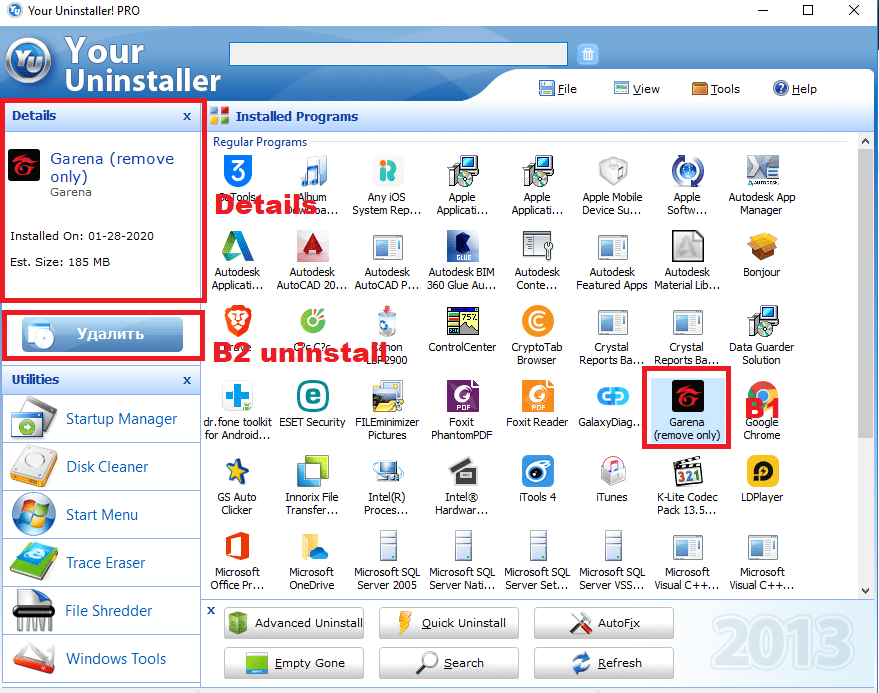
Bước 2: sau khi ấn Uninstall một cửa sổ gỡ cài đặt để tùy chọn xuất hiện. Bạn chọn một chế độ và chọn Next để tiếp tục quá trình gỡ cài đặt
- Built-in Mode: chế độ tích hợp;
- Safe Mode: chế độ an toàn;
- Normal Mode: chế độ bình thường;
- Super Mode: chế độ nâng cao
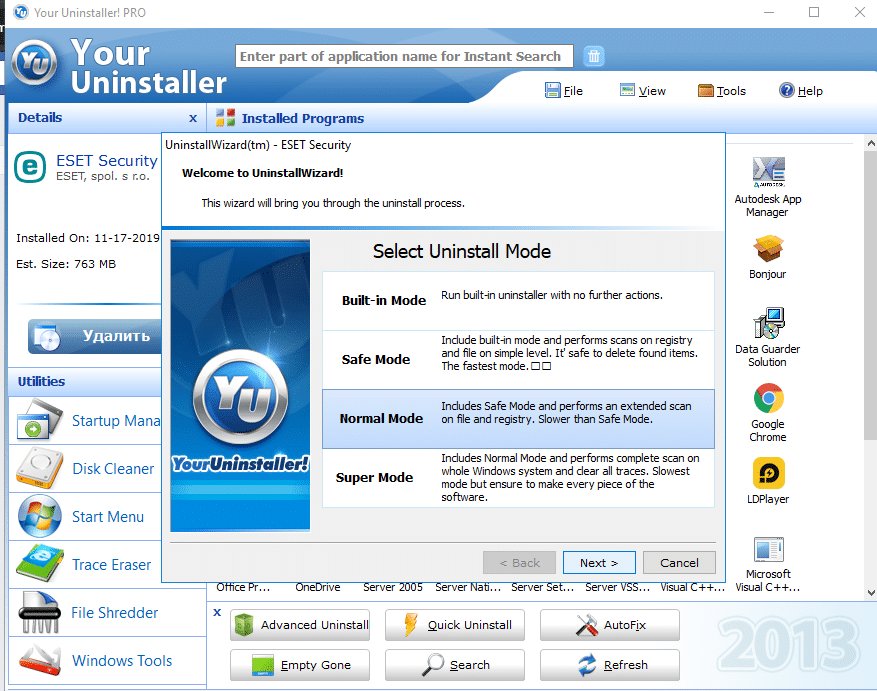
Bước 3: Bạn chờ chương trình gỡ phần mềm chạy xong, sẽ xuất hiện thêm mục Registry entries bạn cứ ấn Next để Your Uninstaller xóa các registry của phần mềm này đi.
Bước 4: Hoàn thành -> Finish
Bên trên là tất cả những cách xóa phần mềm trên máy tính win 10 mà chúng mình đã kiểm tra và thực hiện thành công. Nếu bài viết này giúp ích được các bạn thì hãy share cho thêm nhiều bạn biết làm nha. Bên cạnh đó các bạn có thể xem thêm thủ thuật trên website infotechz.vn


































































