Tài khoản administrator là một trong những tài khoản quan trọng để thay đổi cài đặt hệ thống. Bên cạnh đó, bạn có thể sử dụng một tài khoản administrator khác trong Windows để cài đặt hệ thống, tệp, phần mềm. Tuy nhiên, phần cứng, tài khoản này được ẩn theo mặc định và người dùng phải kích hoạt tài khoản administrator theo cách thủ công trong Windows.
Nội dung chính
Cách tắt administrator win 10
Sử dụng Local Users and Groups
Sử dụng Control Panel
Bước 1: Truy cập Control Panel trên máy tính từ máy tính để bàn. Hoặc bạn cũng có thể nhấn nút Start > nhập Control Panel và truy cập từ kết quả tìm kiếm (Windows 7 và Windows 10)
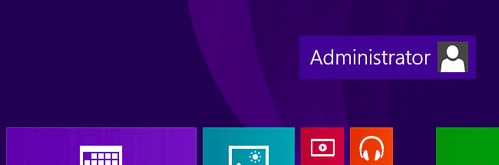
Cách tắt administrator win 10 Sử dụng Control Panel
Bước 2: Nhấp vào System and Security >Administrative Tools
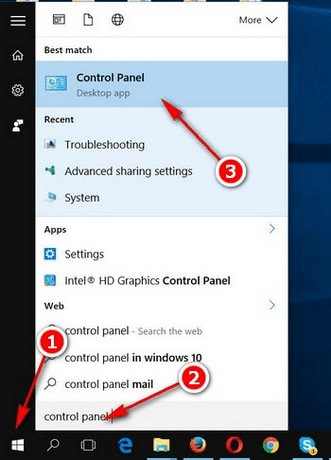
Nhấp vào System and Security >Administrative Tools
Sau khi chọn Administrative Tools, hệ thống sẽ mở một thư mục mới, nhấp vào mục Computer Management.
Bước 3: Trong cửa sổ Computer Management., bấm vào Local Users and Group > Users.
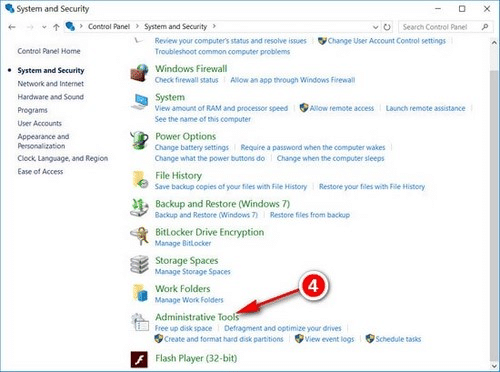
Trong cửa sổ Computer Management., bấm vào Local Users and Group > Users.
Bước 4: Nhấp đúp chuột vào Administrator và Description (Mô tả) là Built-in account for administering the computer/domain.
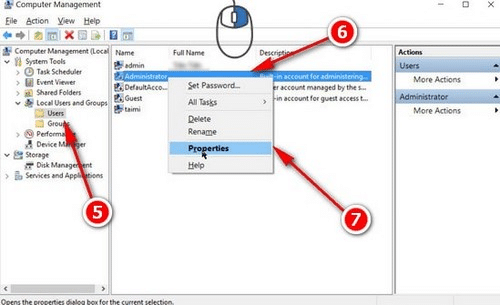
Nhấp đúp chuột vào Administrator và Description (Mô tả)
Bước 5: Trong Administrator Properties, mở tab General> bỏ chọn Account is disabled để bật các tài khoản administrator trên Windows. Để tắt và tiếp tục ẩn tài khoản của bạn, chỉ cần làm ngược lại.
Sử dụng lệnh Run
Bước 1: Nhấn tổ hợp phím Windows + R> gõ hoặc sao chép lệnh sau: lusrmgr.msc và nhấn Enter.
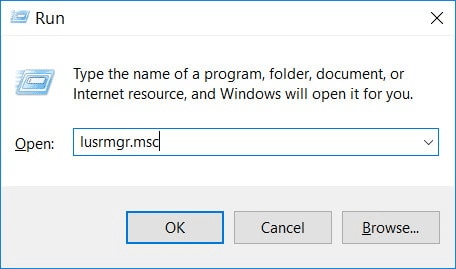
Cách tắt administrator win 10 bằng lệnh Run
Nhấn Windows + R> gõ lusrmgr.msc.
Bước 2: Nhấp vào thư mục User> bấm đúp vào tùy chọn Administrator, sau đó mở tab General> bỏ chọn Account is disabled để bật tài khoản Administrator trên Windows.
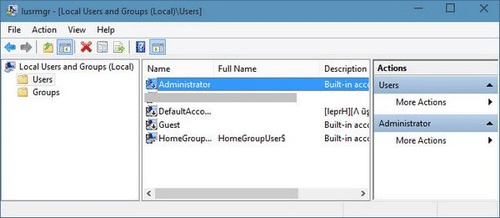
Nhấp vào thư mục User> bấm đúp vào tùy chọn Administrator
Cách tắt administrator win 10 bằng Local Security Policy
Bước 1: Nhấn tổ hợp phím Windows + R để mở hộp lệnh Run> gõ hoặc sao chép và dán lệnh sau: secpol.msc. Nhấn Enter để mở.
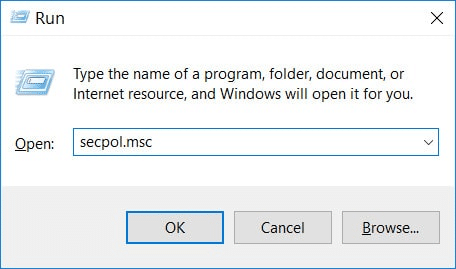
Nhấn tổ hợp phím Windows + R để mở hộp lệnh Run
Bước 2: Tìm đường dẫn sau: Local Policies >Security Options >Accounts: Administrator account status.
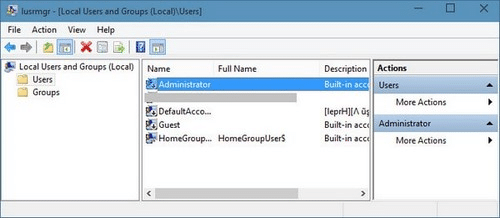
Cách tắt administrator win 10 bằng Local Security Policy
Bước 3: Nhấn chuột phải và chọn Properties >Enabled để kích hoạt tài khoản Administrator trên Windows.
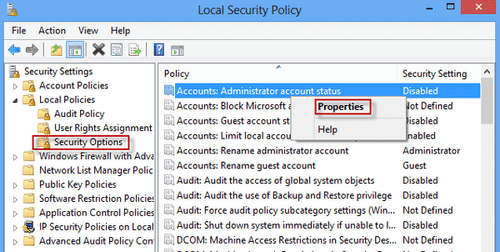
Nhấn chuột phải và chọn Properties >Enabled để kích hoạt tài khoản Administrator trên Windows.
Sau khi kích hoạt tài khoản Administrator, bạn cần khởi động lại máy tính để tất cả các thay đổi có hiệu lực.
Cách tắt Administrator win 10 bằng Command Prompt
Bước 1: Nhấn tổ hợp phím Windows + X để mở menu khôi phục trên máy tính, tại đó bạn chọn Command Prompt (Admin). Hoặc bạn cũng có thể nhấp chuột phải vào góc bên trái của màn hình để hiển thị menu này.
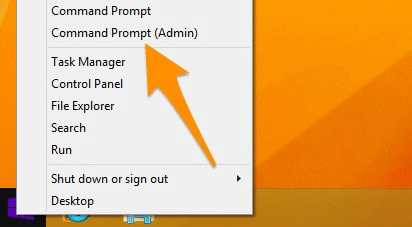
Cách tắt Administrator win 10 bằng Command Prompt
Bên cạnh đó, bạn có thể nhấn chọn Start Menu và gõ cmd. Trong kết quả tìm kiếm, nhấp chuột phải vào kết quả và chọn Run as administrator. (Áp dụng cho Windows 8, 8.1 và 10).
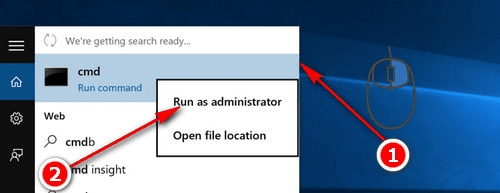
chọn Run as administrator
Đối với Windows 7, bạn cần đăng xuất tài khoản và truy cập vào máy tính của mình bằng tài khoản Administrator mặc định.
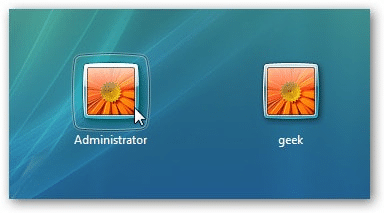
Đối với win 7
Bước 2: Trong giao diện quản trị Command Prompt, nhập hoặc sao chép và dán lệnh như hình sau:
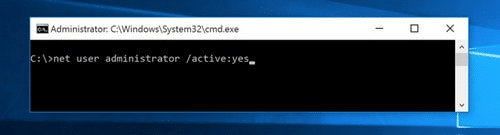
Trong giao diện quản trị Command Prompt, nhập hoặc sao chép và dán lệnh
Dòng lệnh trên sẽ cho phép kích hoạt tài khoản Administrator trên Windows.
Bước 3: Nếu bạn muốn vô hiệu hóa và hủy kích hoạt tài khoản administrator, chỉ cần nhập lệnh như hình sau vào Command Prompt:
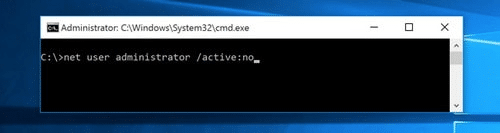
nhập lệnh vào Command Prompt
Sau khi tắt, tài khoản này sẽ không còn xuất hiện trong màn hình đăng nhập Windows.
Phần kết
Theo mặc định, Microsoft sẽ ẩn tài khoản Administrator này vì lý do bảo mật, chặn các chương trình độc hại xâm nhập vào hệ thống và giành quyền kiểm soát. Có một cách để kích hoạt tài khoản administrator trong mọi phiên bản hệ điều hành Windows bao gồm Windows 7, 8, 8.1 hoặc Windows 10. Sau khi bật tài khoản administrator Windows 10, người dùng sẽ có quyền thay đổi cài đặt hệ thống, cài đặt phần mềm và nhiều phần mềm cài đặt hệ thống khác.
Vừa rồi InfotechZ đã hướng dẫn cho các bạn 3 cách tắt administrator win 10, hãy lựa chọn cho mình cách phù hợp nhất và thực hiện thành công nhé!
Xem thêm:
Nguyên nhân gây ra lỗi không cài được office 2016 và cách khắc phục
[TOP] 8 cách tối ưu hóa win 10 đơn giản nhất không cần phần mềm
[TOP] 5 cách khôi phục file đã xóa vĩnh viễn trong thùng rác đơn giản nhất
Cách chặn quảng cáo tự bật lên trên máy tính hiệu quả nhất


































































