File PDF cũng được rất nhiều người dùng và phổ biến, hầu như hỗ trợ các thiết bị di động, đặc biệt có tính bảo mật cao. Tuy nhiên, một số File PDF của bạn chứa quá nhiều nội dung và hình ảnh,… lên đến hàng chục MB. Điều này sẽ làm cho chia sẻ và gửi File hơi khó khăn, cũng như khá “chật chội” trong kho lưu trữ trên thiết bị điện tử của bạn. Sau đây, mình sẽ chỉ cho bạn cách giảm dung lượng File PDF vừa hiệu quả và còn vừa nhanh chóng nữa nhé.

Có thể bạn chưa biết: PDF là từ viết tắt của Portable Document Format là tập tin của hãng Adobe Systems. Nó rất phổ biến bởi ưu điểm lớn đó chính là tính bảo mật và hình ảnh rõ nét cực kì, không bị vỡ chữ hay hình khi phóng to. Và cũng giống định dạng Word vậy, hỗ trợ những hình ảnh, font chữ,… Bạn có thể tham khảo và sử dụng phần mềm phổ biến như Adobe Reader và Foxit Reader để đọc File PDF nhé.
Bạn có thể giảm dung lượng File PDF theo hai phương thức online hoặc Offline.
Nội dung chính
Giản dung lượng File PDF (Online)
Có khá nhiều trang web để bạn lựa chọn giảm dung lượng File PDF, dưới đây mình sẽ liệt kê các trang web phổ biến và được nhiều người ưa dùng, để cho bạn tham khảo, rồi hãy thử trải nghiệm từng trang web, cảm thấy web nào phù hợp và tiện ích cao trong công việc của bạn thì tiếp tục sử dụng lâu dài thôi.
SmallPDF
Trang web SmallPDF này được rất nhiều blog cũng như trang công nghệ đánh giá cao bởi giao diện và cách sử dụng đơn giản. SmallPDF có hỗ trợ Tiếng Việt nên chúng ta sẽ sử dụng dễ dàng hơn. Mình thấy, giao diện của web này là màu sắc khá nổi bật.
Đầu tiên, để giảm dung lượng File PDF, bạn cần truy cập website SmallPDF tại đây nhé. Sau đó cuộn trang xuống một chút rồi chọn vào giảm dung lượng File PDF nhé.
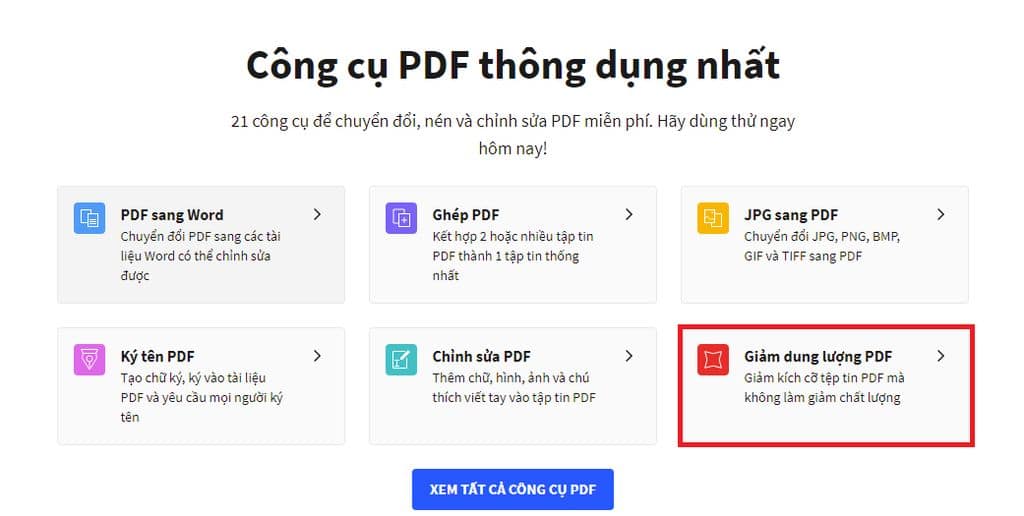
Bước 2: Bạn hãy chọn File PDF từ máy tính, hoặc có thể tải File từ dịch vụ trực tuyến nổi tiếng như Dropbox hay Google Drive bằng cách nhấn vào mũi tên chỉ xuống rồi chọn biểu tượng tương ứng.
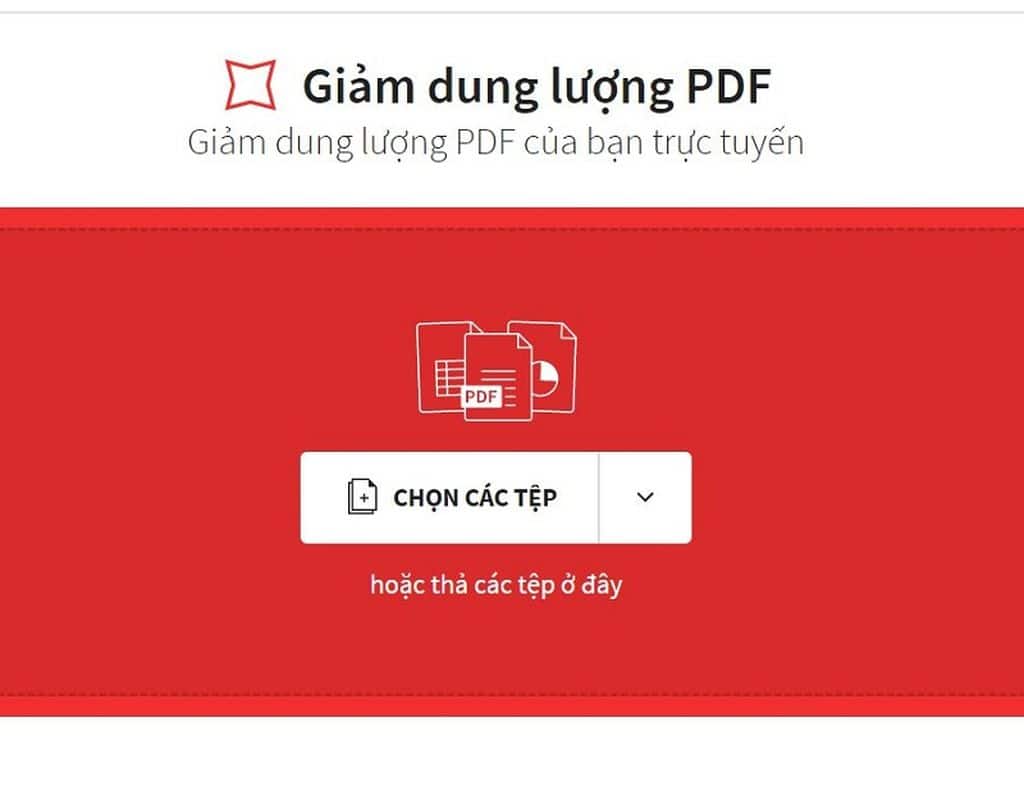
Bước 3: Sau khi đợi một lúc, File PDF của bạn đã được giải nén, nó có hiện bảng file được bao nhiêu phần trăm, hiển thị rõ dung lượng ban đầu và sau khi giải nén. Giờ đây, bạn chỉ cần nhấn tải File xuống là xong. Hoặc có thể tải về Dropbox hoặc Google Drive bằng cách nhấn vào mũi tên chỉ xuống.
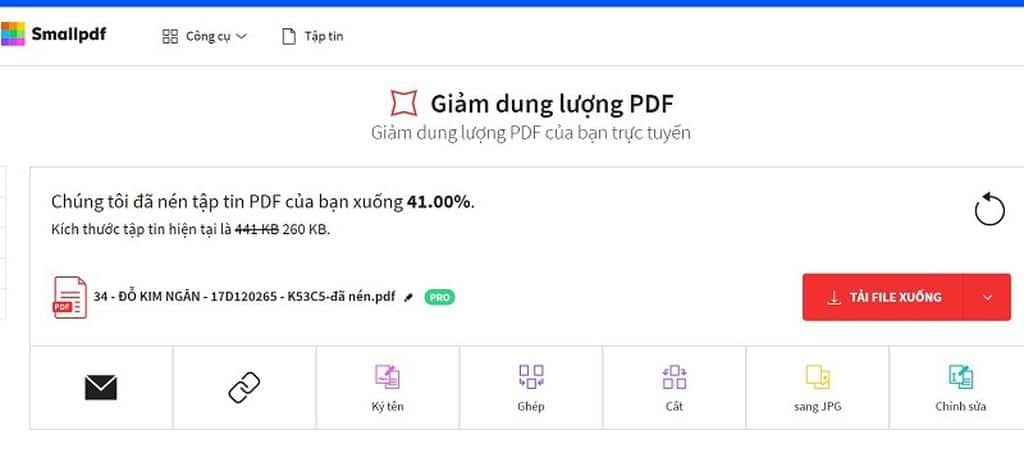
ilovePDF
Giao diện trang web ilovePDF thì nhìn đơn giản hơn nhưng vẫn có chút màu sắc từ những icon. Nó không nổi bật như SmallPDF. Hỗ trợ khá nhiều ngôn ngữ trong đó có cả Tiếng Việt. ilovePDF có khá nhiều tính năng như nối PDF, xoay PDF, Ký tên PDF,… và còn nhiều hơn nữa. Nhưng trong bài viết này, mình chỉ tập trung nói về cách giảm dung lượng File PDF mà thôi. Không thì sử dụng hết những tính năng của web này cũng khá “vất vả” đấy.
Để giảm dung lượng File PDF trên ilovePDF bạn cần truy cập vào đây hoặc có thể gõ ilovepdf.com nhé.
Bước 2: Sau khi truy cập trang web, bạn chọn vào Compress PDF (Nén PDF).
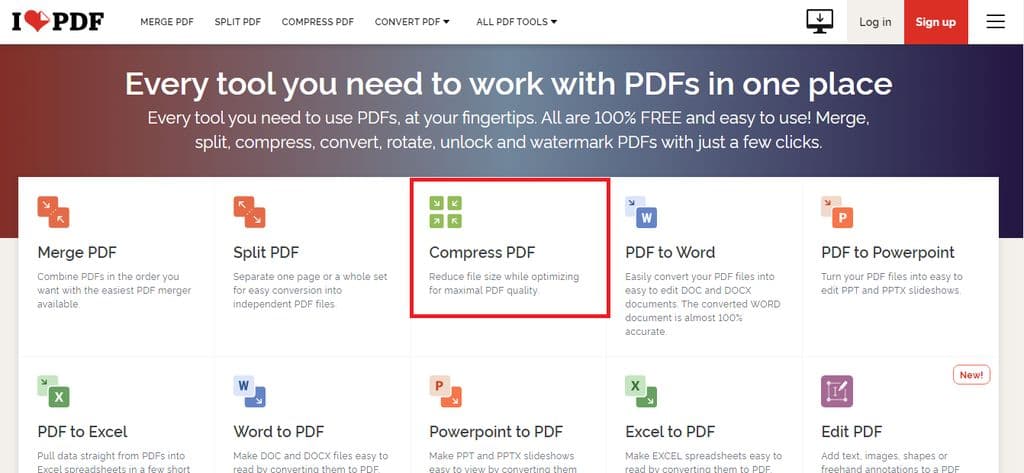
Bước 3: Lúc này, bạn hãy chọn File PDF cần giảm dung lượng từ máy tính hoặc có thể từ Google Drive hoặc Dropbox.
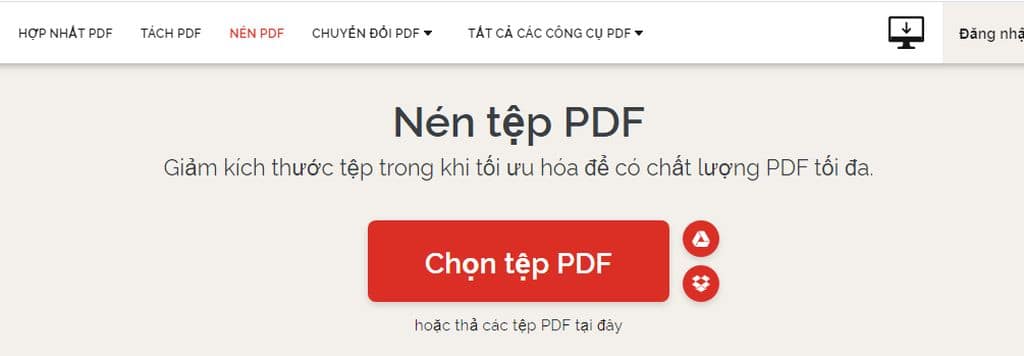
Bạn hãy chờ đợi một lúc để ilovePDF tiến hành giải nén File PDF của bạn nhé.
Bước 4: Khi giải nén hoàn tất, bạn chỉ cần nhấn vào Download compress PDF để tải file PDF về máy tính của bạn. Hoặc có thể tải trực tiếp về Google Drive hoặc Dropbox bằng cách nhấn vào hai biểu tượng bên cạnh.
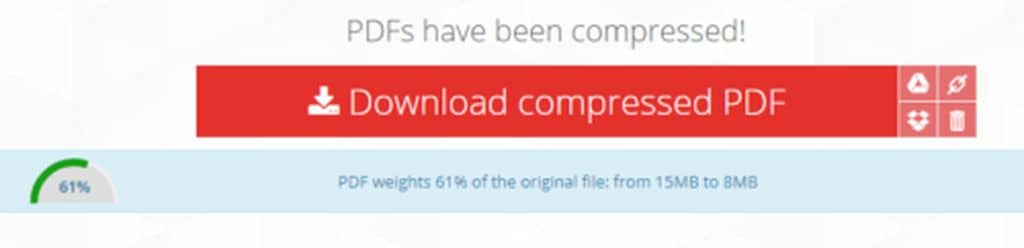
Giản dung lượng File PDF (Offline)
Bạn là người hay đi nhiều công việc với chiếc Laptop, không phải lúc nào cũng có mạng để bạn sử dụng các công cụ trực tuyến để giải nén File PDF. Chính vì vậy, mình sẽ giới thiệu cho bạn một phần mềm giúp bạn giải trí File PDF Offline cho tiện lợi cho những bạn hay “di chuyển” nhé.
Free PDF Compressor
Đầu tiên, bạn cần tải phần mềm Free PDF Compressor về đã nhé. Có thể truy cập tại đây để download phần mềm này về.
Bước 2: Bạn hãy mở phần mềm Free PDF Compressor lên.
Ở mục PDF File, hãy nhấn vào Browser để chọn file PDF cần nén. Còn ngay bên dưới là mục Output Files, hãy nhấn vào Save As để chọn vị trí lưu file khi giải nén xong.
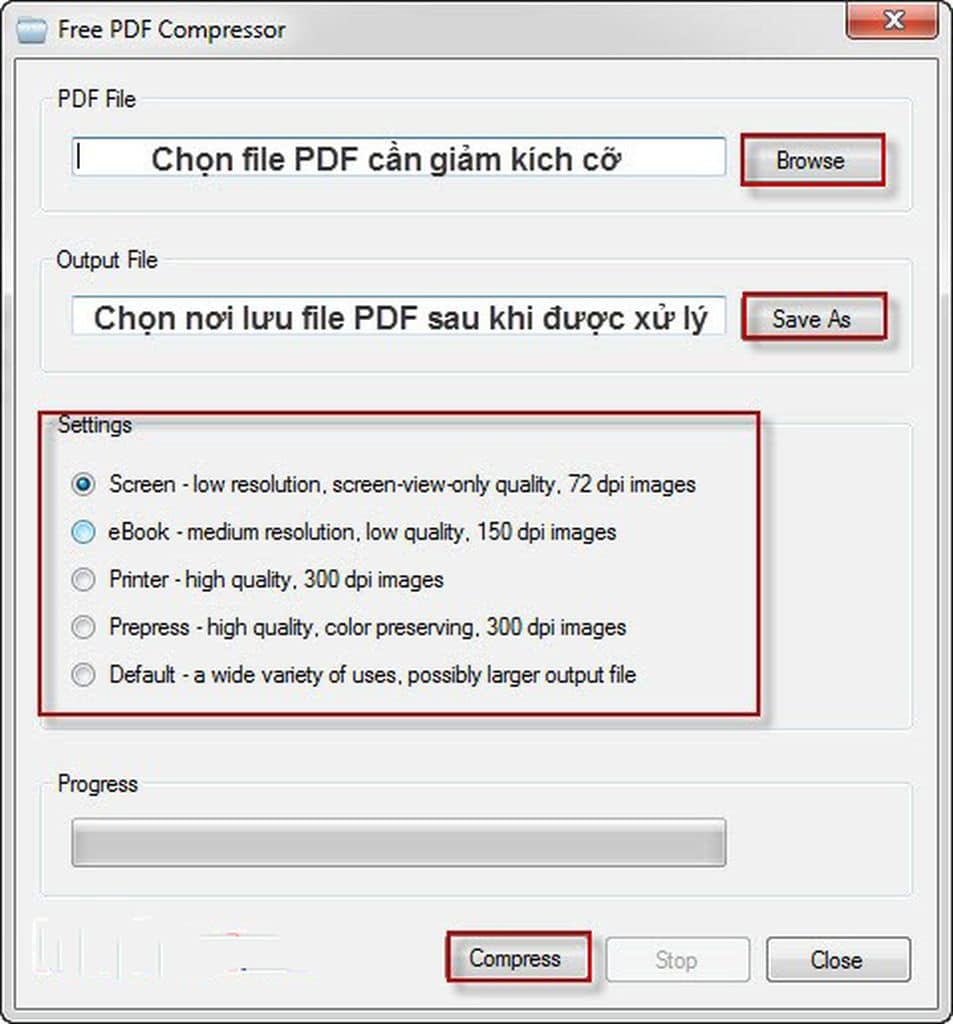
Giờ bạn hãy để ý mục Settings, có tới 5 chế độ nén:
- Screen: Tải lên file PDF qua Internet nếu bạn muốn đính kèm file tới Email của người nào đó. Khi in ấn chất lượng sẽ được giảm đáng kể.
- eBook: Các File được nén và khi in có chất lượng và kích thước hợp lý, độ phân giải cho tùy chọn này là 150 dpi.
- Printing: Các file nén đầu ra có độ phân giải 300 dpi. Phù hợp với việc in ấn.
- Prepress: Cho ra file nén PDF chất lượng cao 100%, ưu điểm cao với in ấn số lượng lớn.
- Default: Tùy chọn này nên dùng cho file PDF có kích thước lớn, chất lượng file đầu ra tốt và các file PDF sử dụng được nhiều mục đích khác nhau.
Bước 3: Khi đã thiết lập phù hợp với file PDF của bạn. Giờ hãy nhấn vào Compress bắt đầu nén File nhé.
Tạm kết
Như vậy, mình đã giới thiệu 3 công cụ để giảm dung lượng File PDF cực kỳ hiệu quả. Mình thấy 2 trang web trên được đánh giá cao, giao diện đẹp, nhiều người sử dụng. Còn phần mềm Free PDF Compressor rất tiện lợi, sử dụng Offline và hiệu quả, các chế độ hiệu quả cho từng File PDF. Mình đã trải nghiệm khá nhiều công cụ để giảm dung lượng File PDF cũng như một số tính năng khác liên quan tới File PDF, nhưng “quay đi ngoảnh lại” vẫn thấy 3 công cụ trên là hiệu quả nhất.


































































