Như các bạn đã biết sử dụng Password cho máy tính sẽ giúp máy của bạn trở nên riêng tư hơn, InfotechZ sẽ hướng dẫn cho các bạn cách cài mật khẩu máy tính Win 10 ngoài ra sẽ giúp các bạn đặt lại mật khẩu.
Nội dung chính
Cách đặt mật khẩu cho máy tính Win 10 thông qua Cài đặt ( Settings)
Bước 1: Chúng ta nhấp vào biểu tượng Start ở góc dưới cùng bên trái của máy tính, chọn biểu tượng hình người và nhấp vào Change account settings.
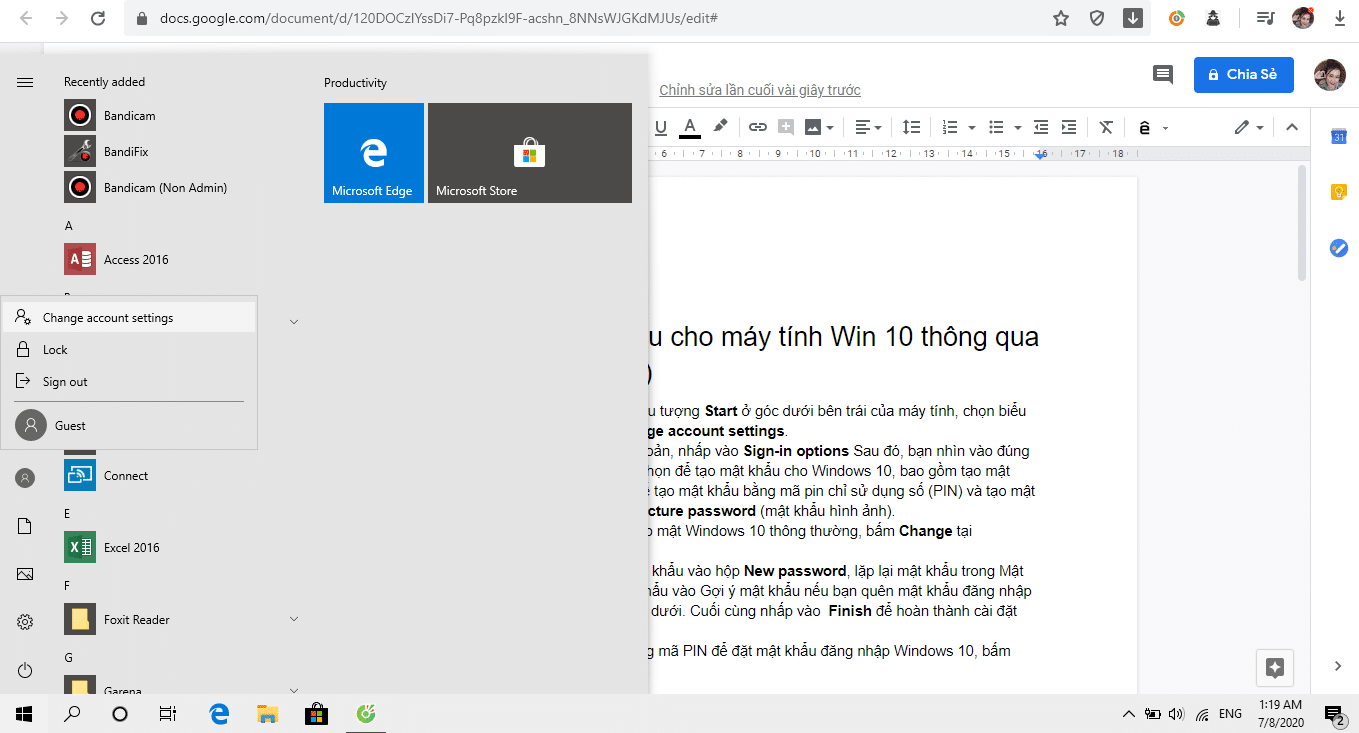
Bước 2: Trong giao diện Your Info, nhấp vào Sign-in options. Sau đó, bạn nhìn vào thanh bên phải màn hình sẽ thấy các tùy chọn, chọn tùy chọn thứ 3 Sign-in options để tạo mật khẩu cho Windows 10, bao gồm tạo mật khẩu bình thường (Password) để tạo mật khẩu bằng mã pin chỉ sử dụng số (PIN) và tạo mật khẩu đăng nhập với hình ảnh Picture password (mật khẩu hình ảnh).
Nếu bạn muốn tạo mật khẩu bảo mật Windows 10 thông thường, bấm Change tại Password.
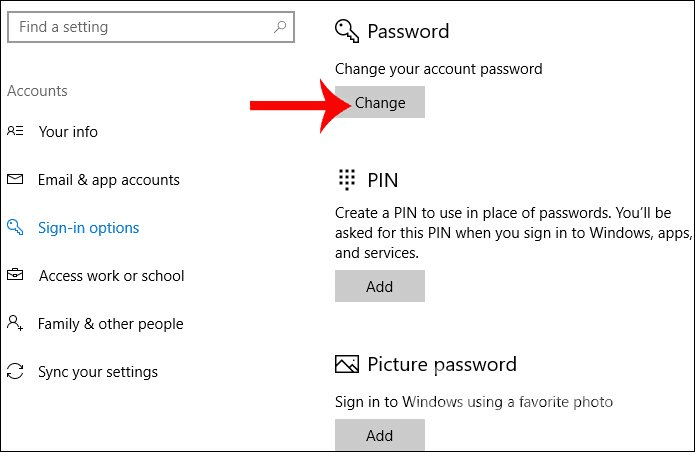
Bước 3: Chúng ta sẽ nhập mật khẩu vào hộp New password, lặp lại mật khẩu trong Reenter password, nhập gợi ý mật khẩu vào Password hint nếu bạn quên mật khẩu đăng nhập máy tính. Sau đó bấm Next bên dưới. Cuối cùng nhấp vào Finish để hoàn thành cách cài mật khẩu máy tính win 10.
Bước 4: Nếu bạn muốn sử dụng mã PIN để đặt mật khẩu đăng nhập Windows 10, bấm Add vào mục mã PIN. Sau đó nhập mã pin và bấm OK
Bước 5: Nếu bạn muốn đặt mật khẩu Windows 10 bằng hình ảnh, bấm Thêm vào phần Picture Password.
Sau đó bấm Choose picture để chọn hình ảnh và tạo mật khẩu đăng nhập vào máy tính Windows 10 của bạn. Tuy nhiên, đối với phương pháp này thì thực hiện khá phức tạp vì bạn cần xác minh 3 pixel và vẽ một biểu mẫu để mở khóa máy tính.
Vì thế, bạn nên chọn tạo mật khẩu thông thường hoặc sử dụng mã PIN để tạo mật khẩu đăng nhập trên Windows 10.
Vì vậy, khi đăng nhập vào máy tính bạn sẽ cần nhập mật khẩu bạn đã tạo trước đó. Tránh những kẻ tò mò xâm nhập vào máy tính của bạn.
Xem thêm: Hướng dẫn chuyển tin nhắn từ iphone cũ sang iphone mới
Cách cài mật khẩu máy tính win 10 từ Control Panel (Bảng điều khiển)
Bước 1: Mở Control Panel và đặt tùy chọn View by thành Large icons, nhấp vào User Accounts.
Bước 2: Nhấn vào liên kết Manage another account.
Bước 3: Nhấp vào tài khoản người dùng mà bạn muốn thay đổi mật khẩu.
Bước 4: Trên màn hình tiếp theo, nhấp vào tùy chọn Change the password..
Bước 5: Nhập mật khẩu hiện tại và sau đó tiếp tục nhập mật khẩu mới bạn muốn sử dụng. Nhấn vào Change password.
Cách cài mật khẩu máy tính win 10 từ Cài đặt PC ( PC Settings)
Bước 1: Nhấn các phím Win + I để mở ứng dụng Cài đặt. Bấm vào Tài khoản.
Bước 2: Nhấp vào tùy chọn Sign-in ở bên trái và nhấp vào nút Change trong phần Password ở bên phải.
Bước 3: Nhập mật khẩu hiện tại và nhấp vào Next.
Bước 4: Nhập mật khẩu mới 2 lần và đặt gợi ý mật khẩu. Nhấn Next.
Xem thêm: [TOP 4] Cách hẹn giờ tắt máy win 10
Cách cài mật khẩu máy tính win 10 từ Computer Management
Bước 1: Nhấp chuột phải vào biểu tượng PC này trên màn hình rồi chọn Quản lý.
Bước 2:Trong Quản lý máy tính, mở rộng Người dùng cục bộ và Nhóm> Người dùng ở bên trái. Bấm chuột phải vào người dùng mong muốn ở giữa, sau đó chọn Đặt mật khẩu.
Bước 3:Nhấp vào nút Tiếp tục để xác nhận.
Bước 4: Nhập mật khẩu mới hai lần và nhấp vào OK.
Cách cài mật khẩu máy tính win 10 của bạn với Netplwiz
Bước 1: Nhấn các phím Win + R để mở hộp Run. Nhập netplwiz và nhấn Enter.
Bước 2: Trong cửa sổ Tài khoản người dùng, chọn tài khoản người dùng bạn muốn thay đổi mật khẩu và sau đó nhấp vào nút Đặt lại mật khẩu.
Bước 3: Nhập mật khẩu mới cho tài khoản người dùng, sau đó bấm OK đó là cách cài mật khẩu máy tính win 10
Vừa rồi InfotechZ đã hướng dẫn cho các bạn những cách cài mật khẩu máy tính Win 10, cách khác nhau để đặt mật khẩu thông thường, bằng mã PIN hay bằng hình ảnh của bạn. Tuy nhiên, một cách đơn giản và hiệu quả nhất mà nhiều người chọn là đặt mật khẩu thông thường và sử dụng mã PIN. Chúc các bạn đặt mật khẩu cho máy tính thành công!

































































