CPU được ví như bộ não của một chiếc máy tính, được tính toán và đưa ra các lệnh điều khiển trên máy tính của bạn. Nhiều người muốn kiểm tra CPU để biết được tình trạng máy tính Windows và Macbook của mình như thế nào, có hoạt động ổn định hay không? Sau đây, mình sẽ hướng dẫn bạn cách kiểm tra tốc độ CPU một cách đơn giản nhất nhé.

Nội dung chính
Kiểm tra tốc độ cơ bản CPU trên máy tính
Tốc độ cơ bản của CPU là quá tốc độ chuẩn ở mức nhất định trong suốt quá trình sử dụng.
Windows
Bước 1: Khi ở trên màn hình máy tính, bạn nhấn chuột phải vào This PC => Properties.
(Hoặc bạn có thể nhấn vào nút biểu tượng Start sau đó nhập My PC. Sau đó sẽ hiển thị My PC đó là trên Windows 7 và 8. Còn trên Windows 10 sẽ hiển thị This PC. Rồi nhấn chuột phải vào nó > chọn Properties).
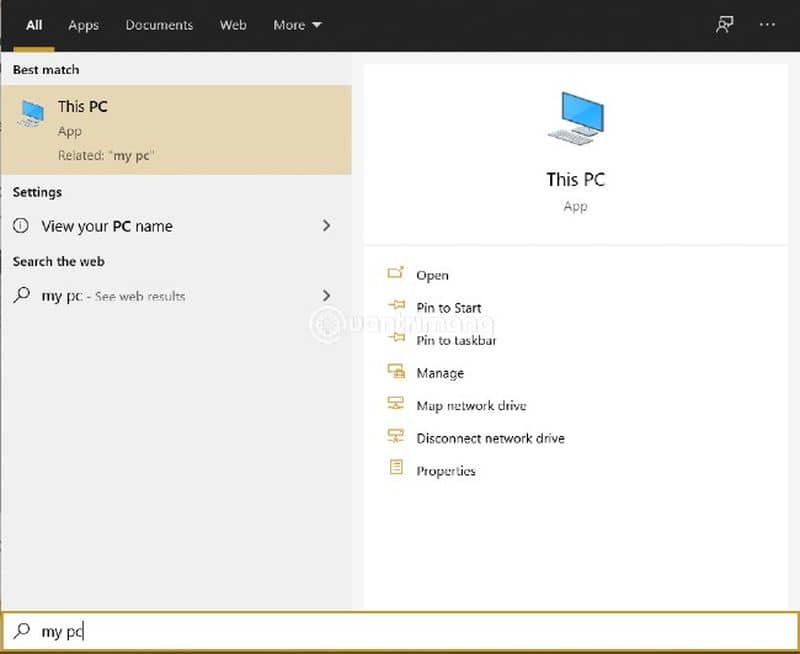
Rồi bạn sẽ thấy tốc độ CPU trên máy tính.
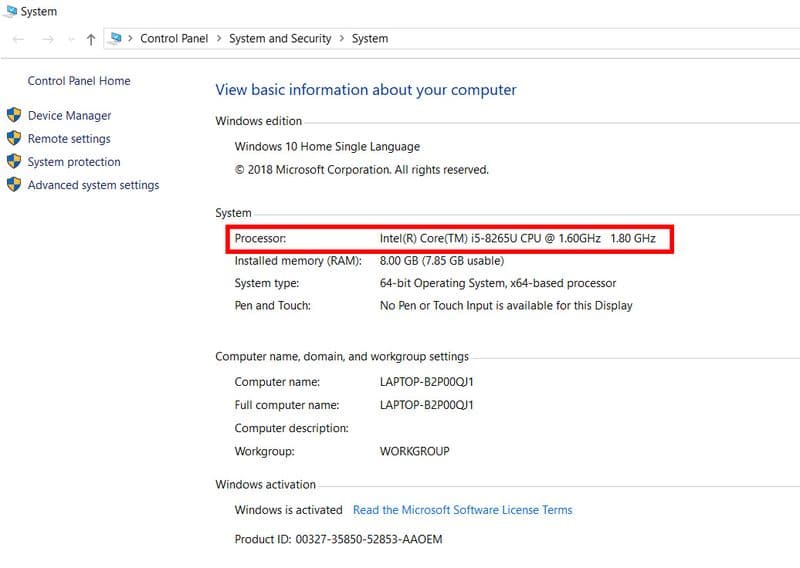
Ngoài ra, bạn có thể xem bảng thông số tốc độ cũng như số lượng các lõi CPU được cài đặt trong hệ thống bằng cách vào Start gõ Msinfo32, rồi bấm Enter.
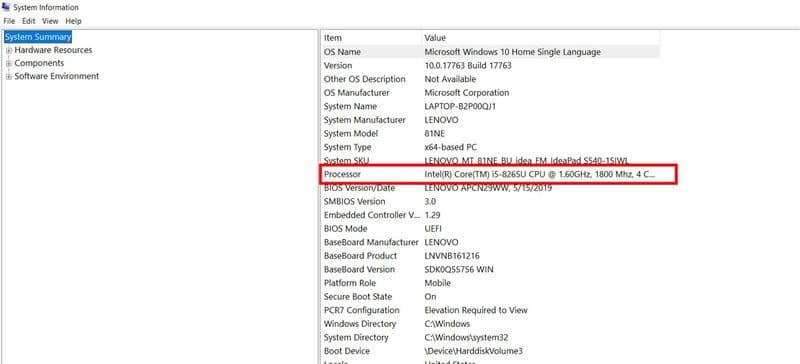
macOS
Bước 1: Nhấp vào biểu tượng Apple ở góc trên bên trái màn hình
Bước 2: Chọn About This Mac trong menu.
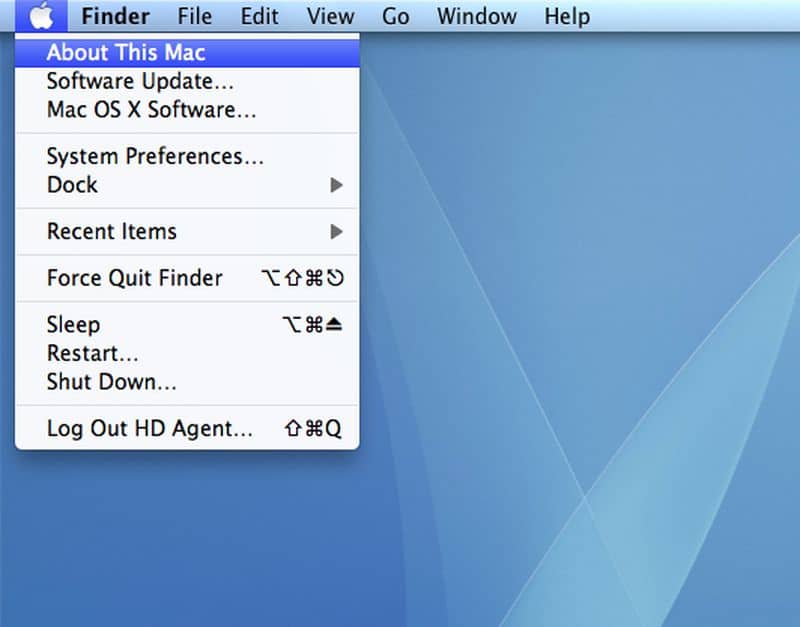
Bước 3: Tốc độ CPU trên máy của bạn sẽ được hiển thị.
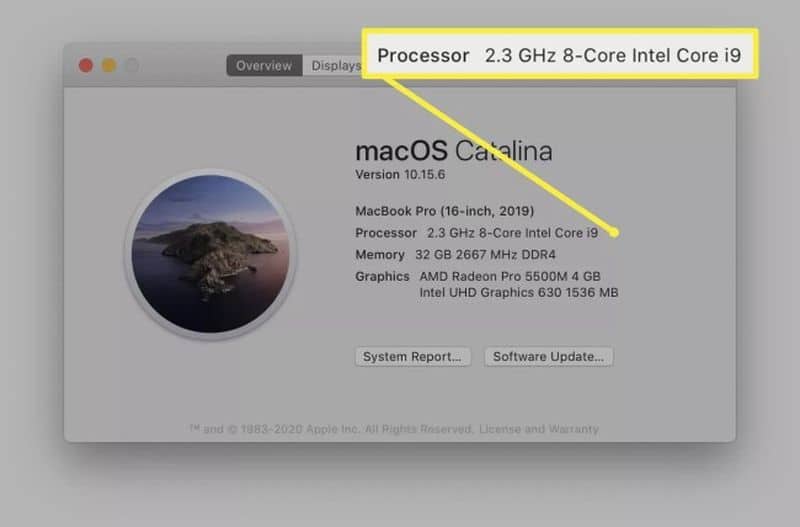
Kiểm tra tốc độ hiện tại và tốc độ tối đa của CPU trên máy tính
Rất ít khi chiếc máy tính nào được liệt kê thông số CPU hiện tại và tốc độ tối đa ngay trong phần cài cài đặt cả. Để có thể kiểm tra được những sức mạnh, tốc độ mà CPU trên máy tính của bạn đang hoạt động hiện tại là bao nhiêu thì bạn phải bắt buộc cài đặt phần mềm bên thứ 3. Dưới đây, mình sẽ giới thiệu cho bạn hai phần mềm kiểm tra tốc độ CPU trên máy tính thuộc hệ điều hành Windows và macOS nhé.
Phần mềm CPU-Z
CPU-Z là phần mềm miễn phí giúp bạn kiểm tra thông tin hệ thống máy tính như mã, quy trình, loại mainboard và chipset,… Không chỉ vậy, CPU-Z còn có thể đo tần số hoạt động và tần số bộ nhớ của từng nhân trong thời gian thực luôn.
Phần mềm này có giao diện rất trực quan, sắp xếp hợp lý các thông tin kỹ thuật. Nói chung, CPU-Z là phần mềm khá phổ biến để kiểm tra chi tiết cấu hình máy tính của bạn. Sau đây là cách tải và tóm tắt cách sử dụng.
Bước 1: Bạn hãy tải phần mềm CPU-Z, có thể truy cập nhanh tại đây.
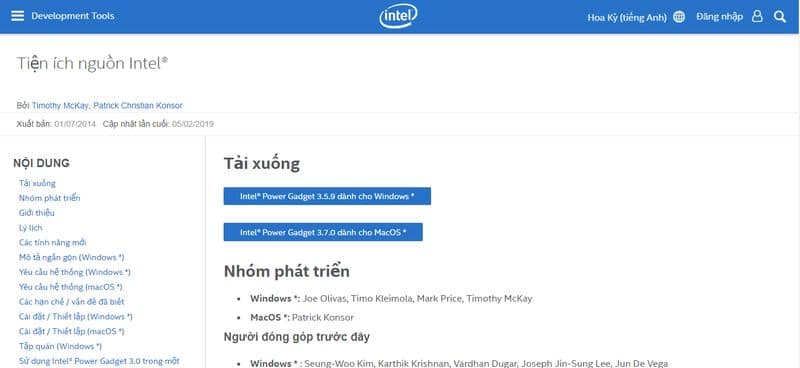
Bước 2: Chạy CPU-Z và cập nhật phiên bản mới nếu cần thiết.
Khi mở phần mềm, bạn sẽ thấy thẻ CPU đầu tiên, nó sẽ hiển thị thông tin chi tiết về CPU. Dưới đây là một số chú thích ở phần thẻ CPU:
- Name: Tên của chip xử lý
- Code name: Tên của kiến trúc CPU hay còn gọi là thế hệ của CPU
- Package: Loại chân cắm CPU hay socket, đây là thông số rất quan trọng khi bạn muốn nâng cấp CPU của mình.
- Specification: Tên đầy đủ của CPU trên máy của bạn.
- Core Speed: Xung nhịp của CPU, hay thường được gọi là tốc độ của CPU.
- Level 2: Thông số về bộ nhớ đệm, thông số này càng cao thì CPU càng ít bị tình trạng nghẽn dữ liệu khi xử lý.
- Cores và Threads: Số nhân và số luồng của CPU. Số này thường là số chẵn và còn được biết đến với cách gọi: CPU 2 nhân, CPU 4 nhân, CPU 6 nhân…
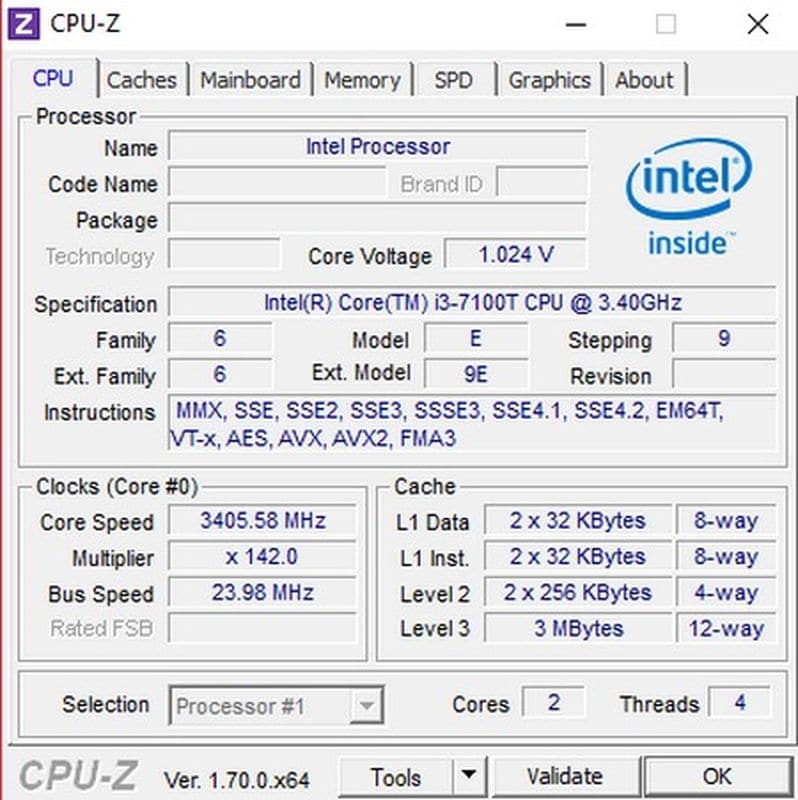
Đó là một số thông tin quan trọng về CPU mà phần mềm kiểm tra được trên máy tính của bạn. Đặc biệt, bạn cần chú tâm vào phần Core Speed, đó là tốc độ CPU hiện tại của bạn. Con số của phần Core Speed sẽ tăng nếu bạn đang chơi game hoặc xử lý đồ họa phức tạp.
Có điều phần mềm này chỉ dành cho hệ điều hành Windows. Nhưng đừng lo, dưới đây mình sẽ giới thiệu cho bạn phần mềm dành cho cả macOS.
Phần mềm Intel Power Gadget
Phần mềm Power Gadget là của Intel. Đây là phần mềm tốt để kiểm tra kiểm tra tốc độ hiện tại và tốc độ tối đa CPU trên máy tính của bạn. Để kiểm tra thông số CPU bạn cần thực hiện các bước sau đây:
Bước 1: Tải Intel Power Gadget, có thể truy cập tại đường link này.
Bước 2: Trong Security and Privacy System Preferences, bạn hãy nhấn Allow (cho phép) Intel Power Gadget có thể được cài đặt trên macOS nhé.
Bước 3: Chạy Intel Power Gadget từ Applications.
Như vậy, bạn có thể nhìn vào bảng Frequency trên Intel Power Gadget, nó hiển thị tốc độ hiện tại của CPU. Tốc độ này sẽ thay đổi tùy thuộc vào bạn sử dụng tác vụ cơ bản hay phức tạp…
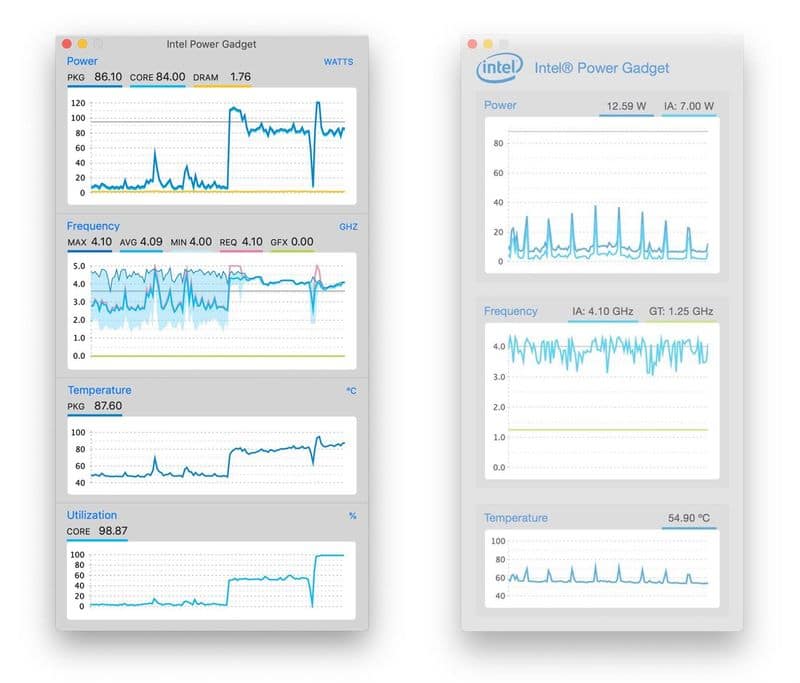
Tạm kết
Hiện nay, những công nghệ ngày càng thông minh, các nhà sản xuất đã tạo ra CPU sử dụng thuật toán thông minh, nó sẽ tăng tốc sức mạnh khi cần, và giảm tốc độ CPU khi bạn sử dụng những tác vụ nhẹ nhàng, cơ bản để tiết kiệm điện năng.
Nếu đã kiểm tra được CPU của bạn hoạt động có ổn định hay không rồi thì đừng quên Like và Share ủng hộ infotechz nhé.

































































