Một video cùng với thời gian dài tất nhiên sẽ có dung lượng lưu trữ là cực lớn. Đặc biệt, với những video độ phân giải cao thì có thể lên tới hàng trăm MB và hơn 1GB là chuyện bình thường. Tất nhiên, những video như vậy sẽ khó tài nào mà gửi được bởi dung lượng quá lớn, hoặc là muốn đăng tải lên mạng xã hội cũng là điều khó khăn. Chính vì vậy, trong bài viết này mình sẽ chỉ cho bạn cách giảm dung lượng video một cách tối ưu và đơn giản nhất, để bộ nhớ lưu trữ trên thiết bị điện tử của bạn đỡ phải “gánh nặng” cũng như thuận tiện cho việc chia sẻ hơn nhé.
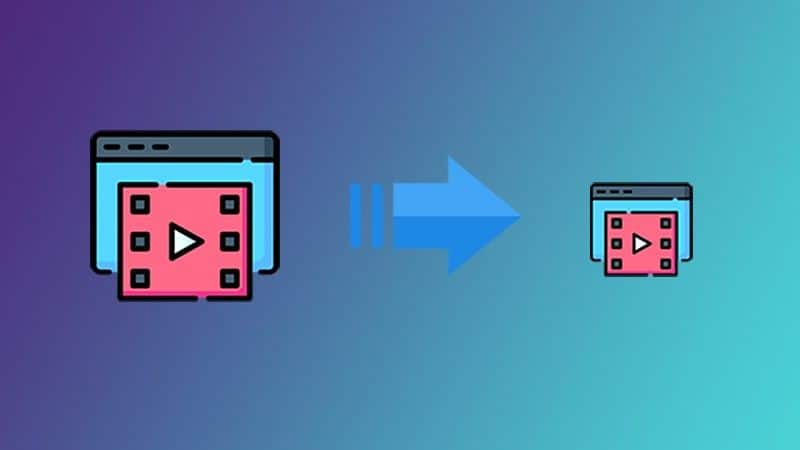
Trong bài viết này có 2 phương thức giảm dung lượng video đó là bằng phần mềm hoặc Online. Nếu bạn thường xuyên làm việc hay là sử dụng nhiều đến video thì nên tải hẳn phần mềm về để có thể trải nghiệm thêm nhiều chức năng cũng như tính hiệu quả nhé. Còn bạn thỉnh thoảng mới sử dụng giảm dung lượng video thì có thể tiến hành ngay trên web cho nhanh chóng nhé.
Nội dung chính
Giảm dung lượng video bằng phần mềm
Như mình đã nói ở trên, nếu bạn hay giảm dung lượng video hay thậm chí chỉnh sửa video thì nên tải phần mềm để mang lại hiệu quả trong công việc nhé.
Phần mềm Shotcut
Shotcut là phần mềm miễn phí giúp bạn chỉnh sửa video với những công cụ chính,. Đây là phần mềm có mã nguồn mở miễn phí nên bạn hãy yên tâm mà tải về để có thể giảm dung lượng video nhé. Shotcut hỗ trợ trên Linux, Mac và Windows. Bạn còn có thể tùy chỉnh, sắp xếp các công cụ sao cho phù hợp với ý của mình, điều này sẽ hiệu quả và thuận tiện hơn khi chỉnh sửa video.
Để có thể giảm dung lượng video, trước tiên hãy tải phần mềm Shotcut xuống đã nhé, có thể truy cập nhanh tại đường link này.
Bước 2: Nhấn Open File để chọn video mà bạn muốn giảm dung lượng nhé.
Bước 3: Nhấn vào Export ở góc trên bên phải của cửa sổ, để chuyển file sang định dạng mới.
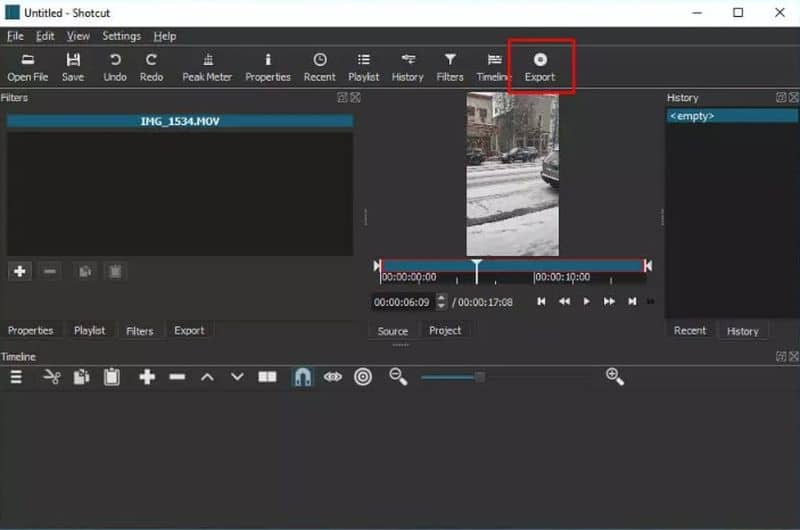
Lúc này, có một loạt danh sách cho bạn lựa chọn. Nhưng bạn nên lựa chọn định dạng H.264 Baseline Profile. Nó là định dạng rất tốt để giảm kích thước video mà không bị giảm chất lượng quá nhiều. Định dạng này được nhiều người khuyên dùng, vì vậy mình khuyên bạn nên chọn.
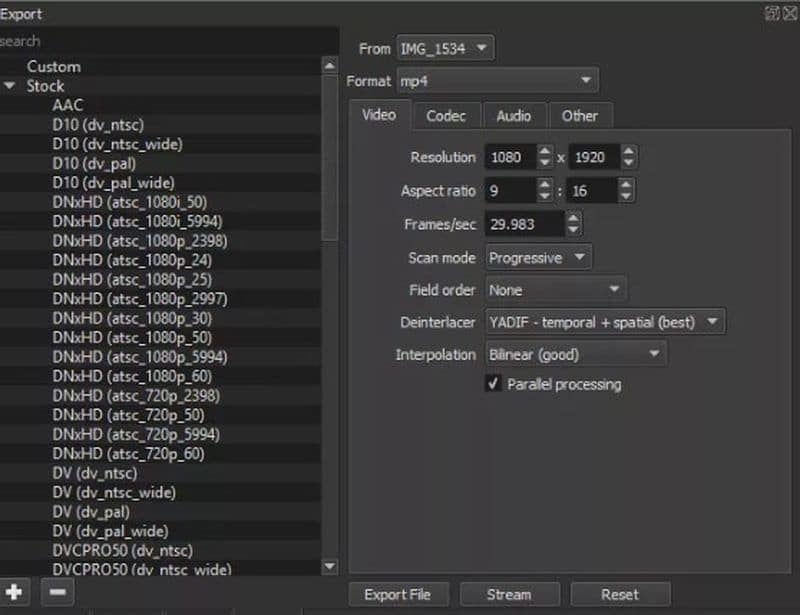
Ngoài ra, bạn cũng có thể điều chỉnh kích thước video bằng cách thay đổi Resolution (độ phân giải) và Aspect ratio (tỉ lệ khung hình). Ở phần cài đặt này bạn nên tính toán thật kỹ lưỡng để có một video chất lượng. Khi bạn chọn đầu ra có chất lượng thấp hơn, thì phần mềm sẽ tự động điều chỉnh độ phân giải video.
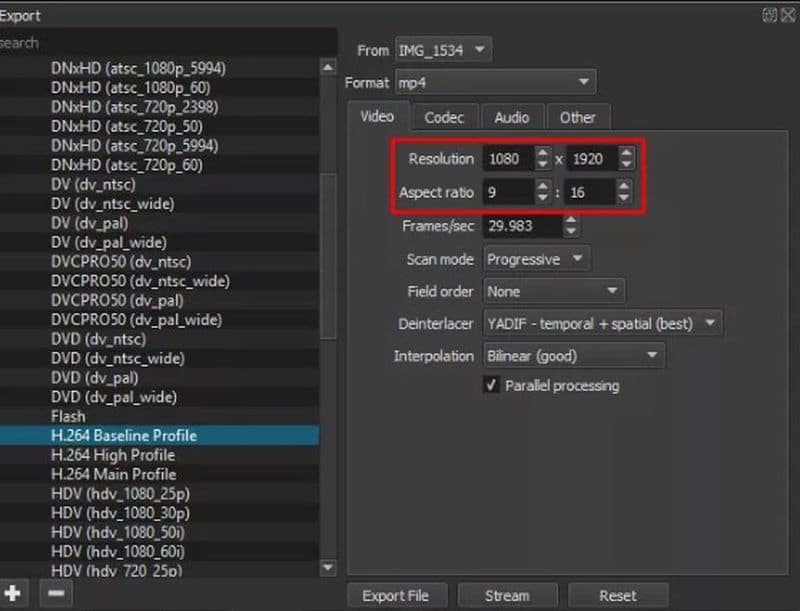
Phần mềm VLC
VLC là phần mềm rất phổ biến, bởi được tải xuống miễn phí và hỗ trợ hầu hết các định dạng tệp mà không cần tải thêm codec, có thể tối ưu hóa phát lại video và âm thanh cho thiết bị đã chọn của bạn. Nó có rất nhiều công cụ chỉnh sửa video. Và tất nhiên, có cả công cụ giảm dung lượng video rồi. VLC hỗ trợ trên cả Windows, Mac, Linux.
Đầu tiên, bạn cần phải tải phần mềm VLC đã nhé. Có thể truy cập nhanh bằng đường link này..
Khi đã cài xong, bạn hãy nhấn vào Media > Convert/Save.
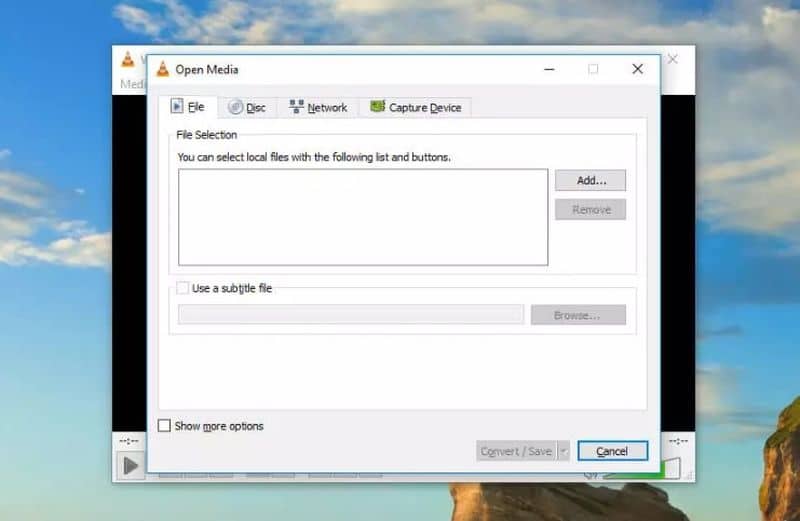
Bước 2: Nhấn vào Add và chọn tệp video bạn muốn giảm dung lượng, đặc biệt có thể chọn nhiều tệp.
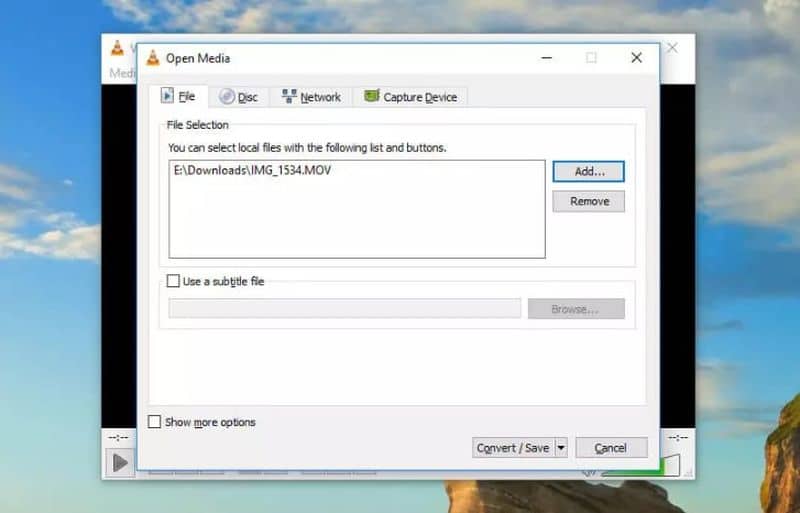
Bước 3: Nhấn vào Convert/Save để hiển thị các tùy chọn chuyển đổi. Bạn nên để ý và nhấn vào danh sách của Profile, rồi lựa chọn loại chuyển đổi theo ý của bạn.
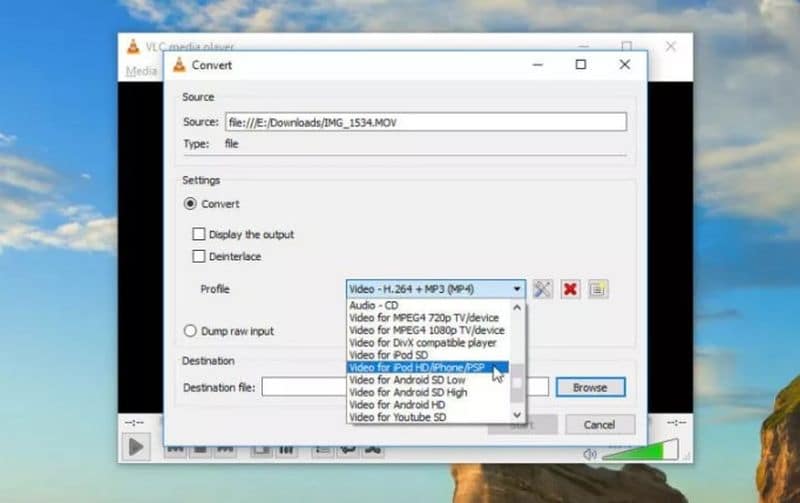
Phần mềm VLC không hiển thị kích thước tệp video ước lượng, nên bạn phải tự tính toán và tìm hiểu kỹ lưỡng để thay đổi. Nhưng bù lại, có gợi ý cho từng loại video khác nhau.
- Ví dụ: Chẳng hạn bạn muốn đăng video lên YouTube, muốn giữ chất lượng cao, thì bạn chỉ cần chọn Video cho YouTube HD. Tùy chọn MPEG4 1080p TV/device phù hợp với xem TV. Còn muốn xem trên những thiết bị nhỏ thì nên chọn MPEG4 720p TV/device.
Nếu bạn muốn chỉnh sửa kích thước thủ công thì có thể nhấn vào biểu tượng Settings ở ngay bên phải của danh sách Profile, rồi chọn tab Resolution.
Khi đã tùy chọn đúng theo ý của mình rồi thì bạn hãy bấm Save. Chọn vị trí lưu trữ file bằng cách bấm vào Browse. Rồi nhấn vào Start là xong.
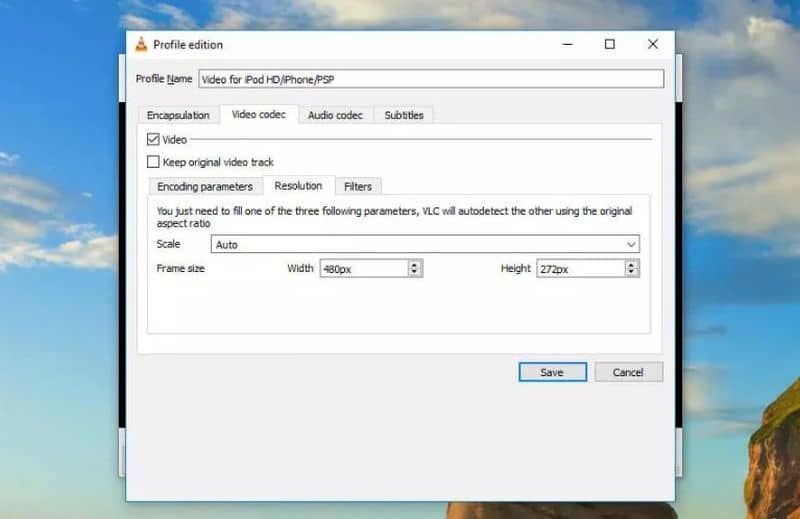
Giờ bạn chỉ cần chờ đợi một chút. Nếu video của bạn khá lớn thì hãy mất kha khá thời gian đó. Nhưng khi đã chuyển đổi sang thì bạn nhân ngay được một tệp video “nhẹ” hơn hẳn.
Giảm dung lượng video bằng website online
Nếu bạn thỉnh thoảng chỉnh sửa video hay cũng như giảm dung lượng một cách tối ưu thì có thể thực hiện ngay bằng website, đỡ cần phải tải phần mềm. Sau đây là 2 website mà mình cảm thấy giảm dung lượng video rất tốt.
Video Smaller
Giao diện web Video Smaller rất đơn giản và truy cập rất nhanh. Quá trình giảm dung lượng video cực kỳ nhanh chóng. Bạn chỉ cần truy cập vào videosmaller.com, rồi tải đoạn video của bạn lên bằng cách nhấn vào Browse..
Bạn có thể lựa chọn sử dụng mức nén thấp để được nhận lại tệp video có chất lượng cao, một cách tối ưu nhất. Hoặc Chia tỷ lệ video, để mang lại khả năng hiển thị khung hình tốt hơn theo chủ ý của bạn. Nhưng bị giảm đi chất lượng video.
Hay tùy chọn cuối là loại bỏ âm thanh khỏi video (Remove audio from video) cũng là phương pháp tốt để giảm dung lượng video.
Bạn có thể lựa chọn một video tối đa là 500MB, và hỗ trợ các định dạng video là MP4, AVI, MPEG, MOV.
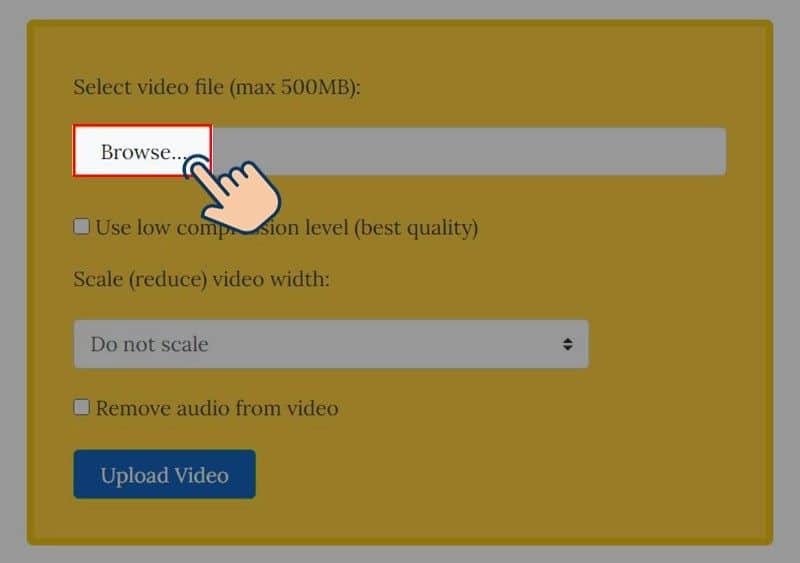
Và khi lựa chọn mức nén phù hợp, rồi cuối cùng nhấn vào Upload Video.
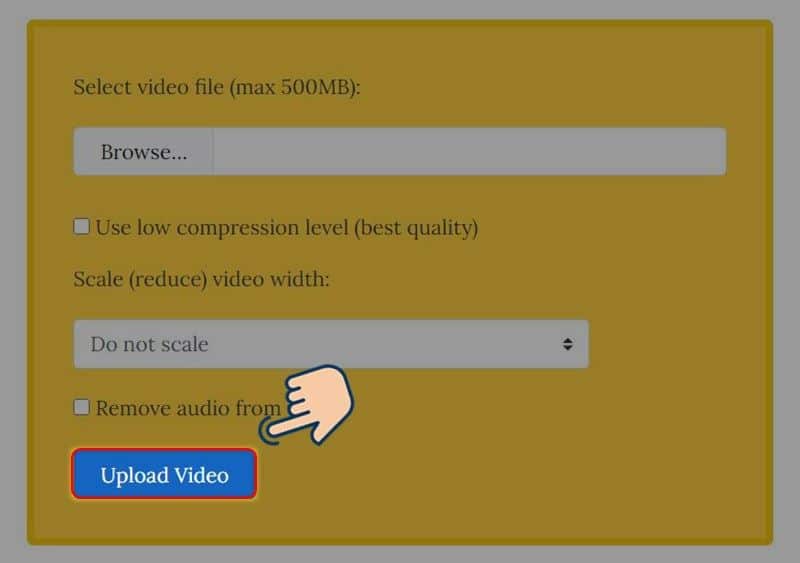
Rồi cuối cùng, chọn Download File để tải file về máy.
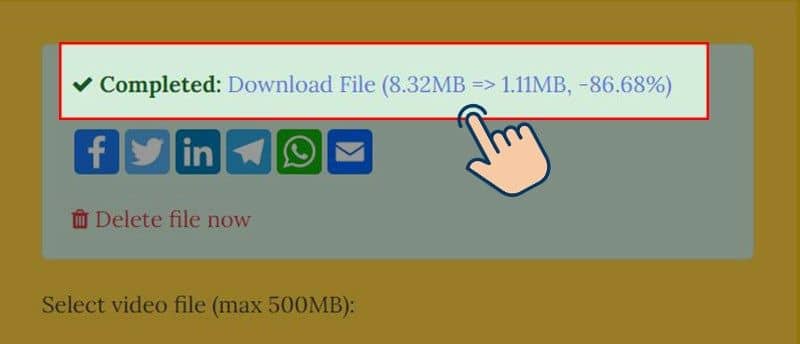
Youcompress
Youcompress có giao diện càng đơn giản hơn Video Smaller, giao diện có 3 màu: xanh, trắng và chữ màu đen. Cho nên việc truy cập vào trang web là rất nhanh. Youcompress hỗ trợ các định dạng video MP4, MOV, MP3, PDF, PNG, JPG, JPEG, GIF. Bạn có thể giam dung lượng video hoàn toàn miễn phí.
Đầu tiên, bạn hãy truy cập vào youcompress.com nhé.
Bước 2: Nhấn vào Select file để tải video cần giảm dung lượng lên.
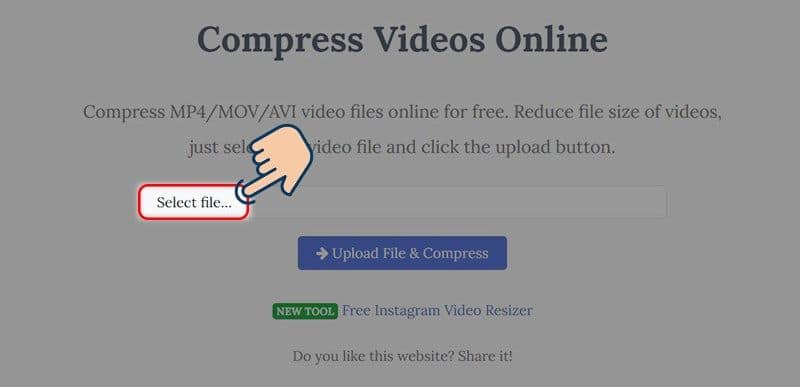
Bước 3: Nhấn vào Upload File & Compress để bắt đầu tiến hành giải nén.
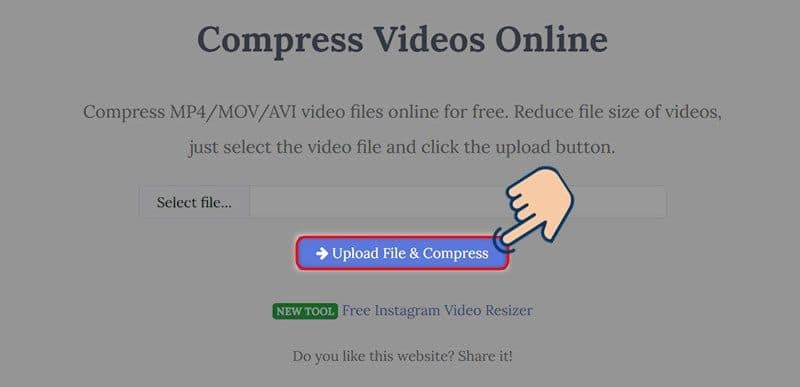
Bước 4: Lúc này, sẽ hiển thị mức dung lượng và phần trăm được giảm của video. Bạn hãy nhấn vào download để tải về máy nhé.
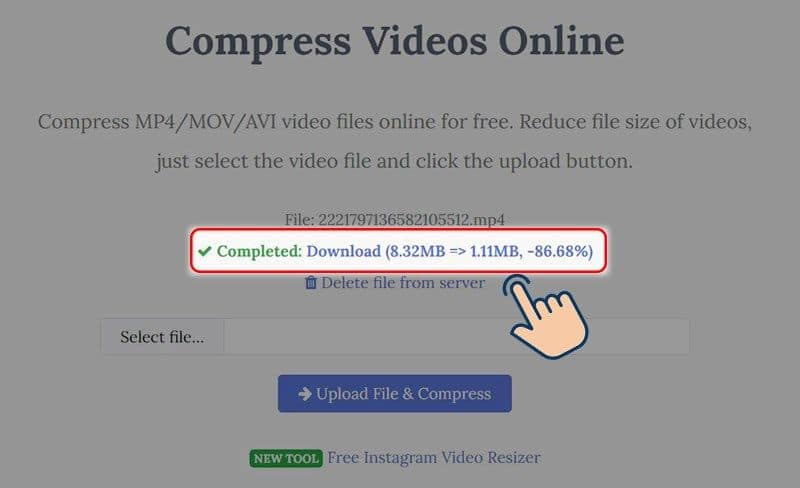
Tạm kết
Như vậy, mình đã hướng dẫn cho bạn bằng 2 phương thức giảm dung lượng video. Những phần mềm và website này mình đều đã trải nghiệm qua, nó sử dụng rất ổn và được nhiều người đánh giá cao mức hiệu quả của nó. Chúc các bạn thành công nhé.

































































