Độ sáng của màn hình máy tính, laptop ảnh hưởng nhiều đến thị lực của bạn và cả tuổi thọ của pin laptop. Vì vậy bạn nên tìm cách chỉnh độ sáng win 7 của màn hình máy tính, laptop cho phù hợp. Tuy việc điều chỉnh tăng giảm độ sáng màn hình máy tính, laptop khá đơn giản nhưng không phải ai cũng biết. Trong bài viết dưới đây, InfotechZ sẽ hướng dẫn các bạn top 5 cách chỉnh độ sáng Win 7 máy tính bàn.
Bài viết dưới đây hướng dẫn các bạn cách chỉnh độ sáng màn hình trong Windows 7. Nếu bạn đang sử dụng máy tính Windows 10 và muốn chỉnh độ sáng màn hình máy tính để bảo vệ mắt cũng như kéo dài tuổi thọ cho pin laptop thì cũng có thể tham khảo các bước trong bài viết dưới đây.
Nội dung chính
Sử dụng thanh trượt Brightness trên Laptop
Bước 1: Nhấp vào biểu tượng pin (Power Option) trên thanh Taskbar. Ở đây chỉ có máy tính xách tay. Nếu không có trên thanh Taskbar, bạn vào Control Panel gõ Power Options sẽ hiển thị.
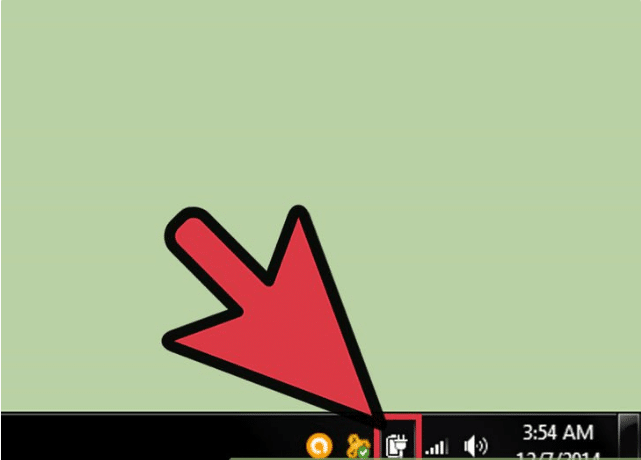
Sử dụng thanh trượt Brightness trên Laptop
Bước 2: Chọn mục Adjust screen brightness để tiến hành mở Power Options.
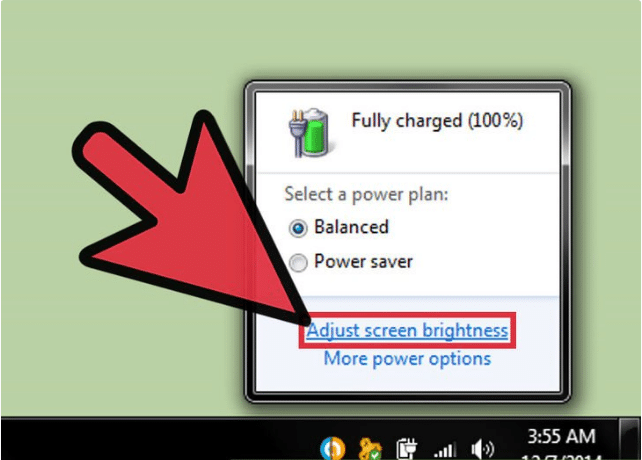
mở Power Options
Bước 3: Ở mục Screen brightness, bạn kéo độ sáng màn hình tùy thích, tùy vào mục đích sử dụng mà bạn tự cân đối.
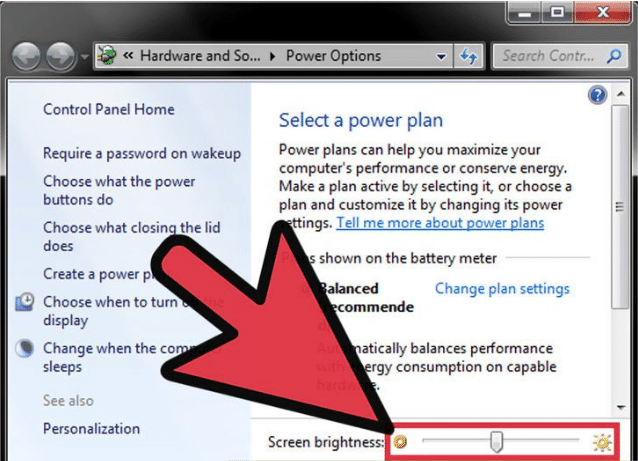
Ở mục Screen brightness, bạn kéo độ sáng màn hình tùy thích
Nếu thanh trượt Screen brightness bị thiếu trong Power Option, hãy làm như sau để khôi phục lại:
Bước 1: Nhấn tổ hợp phím Windows + R, sau đó gõ lệnh devmgmt.msc
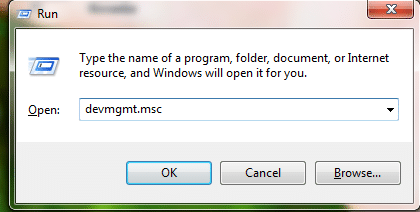
Mở cửa sổ giao diện Device Manager
Bước 2: Màn hình Device Manager hiển thị, bạn chỉ cần nhấp vào Monitor. Nhấp chuột phải vào Generic PnP Monitor và chọn Properties.
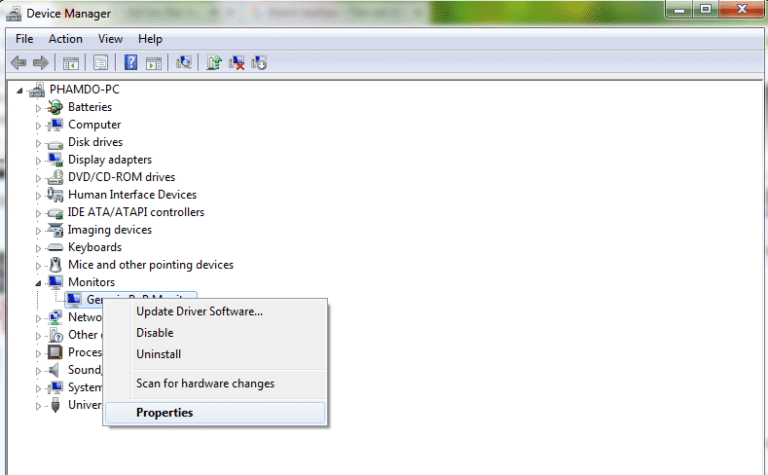
Nhấp chuột phải vào Generic PnP Monitor và chọn Properties
Bước 3: Chọn Driver -> Tiếp tục chọn Uninstall. Quá trình gỡ bỏ sẽ mất khoảng vài phút, bạn nhớ tích vào Delete the driver software for this device -> OK để hoàn tất.
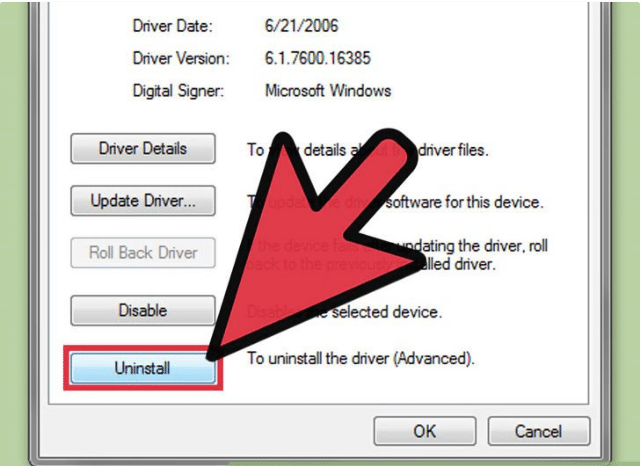
Delete the driver software for this device -> OK để hoàn tất
Bước 4: Quay lại màn hình Device Manager, chọn Scan for hardware changes như hình bên dưới, đợi một lúc để hệ thống tự động tìm kiếm và cập nhật các Driver còn thiếu.
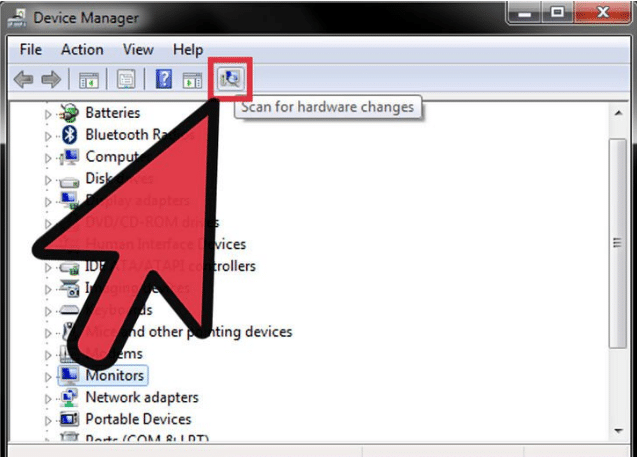
chọn Scan for hardware changes cập nhật các Driver còn thiếu
Sau đó Monitor sẽ xuất hiện trở lại, bạn reset máy tính của mình thì Brightness Slider sẽ được khôi phục.
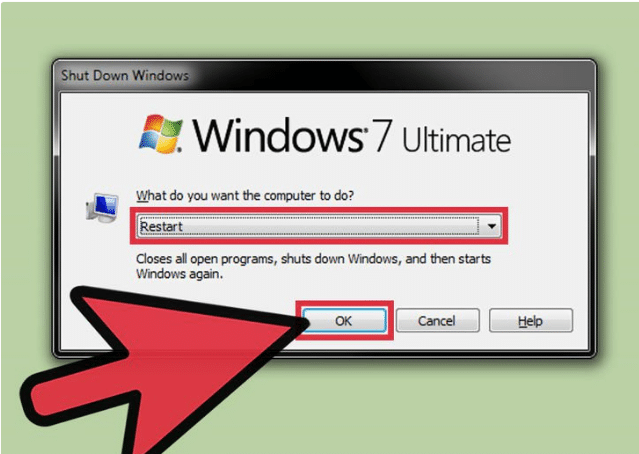
Brightness Slider được khôi phục.
Sử dụng phần mềm F.lux để điều chỉnh độ sáng màn hình
Đây là phần mềm điều chỉnh màu sắc dựa trên thời gian trong ngày và ánh sáng và trong phòng của bạn.
Tải phần mềm này tại đây.
Bước 1: Tải về và thiết lập bình thường, bạn chỉ cần nhấn Next để hoàn tất cài đặt. Giao diện phần mềm F.lux sẽ hiển thị như sau:
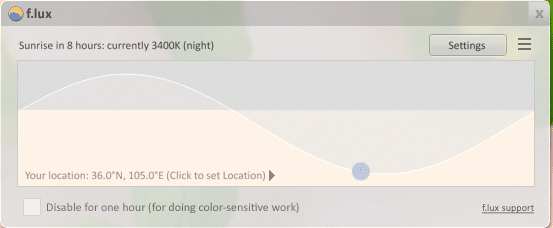
Sử dụng phần mềm F.lux để điều chỉnh độ sáng màn hình
Bước 2: Phần mềm sẽ tự động nhận diện màu sắc trên các mốc thời gian mà bạn đang sử dụng, để đưa ra mức độ sáng hợp lý nhất. Nếu muốn thay đổi, bạn chọn Settings, nhập mã zipcode hoặc vị trí của bạn và phần mềm F.lux sẽ tự động nhận dạng vị trí của bạn và sau khi nhận dạng xong, bạn tiếp tục vào Settings rồi chọn đèn phù hợp trong phần Halogen và nhấn Done để hoàn tất.
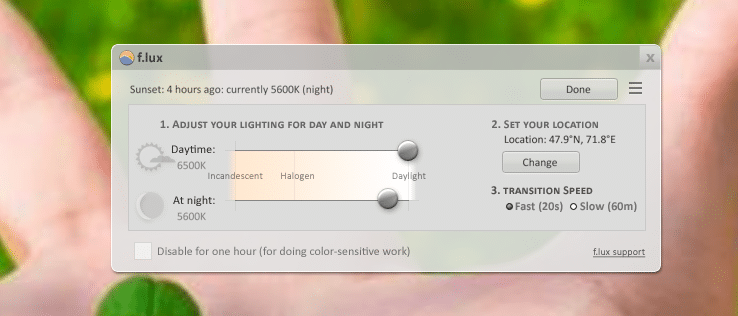
nhấn Done để hoàn tất
Trong quá trình sử dụng, bạn cảm thấy phần mềm hoạt động không bình thường, hãy cập nhật lại card đồ họa của máy tính. Nhấn tổ hợp phím Windows + R, gõ lệnh devmgmt.msc, sau đó chọn bộ điều hợp hiển thị, nhấp chuột phải vào inter (R) HD Graphics 4000 và chọn Update Driver Software. Đây là một nút hình vuông nhỏ có hình kính lúp phía trước biểu tượng máy tính. Nhấp vào nút này để quét tìm phần cứng mới được cài đặt trên hệ thống của bạn (hoặc trong trường hợp của bạn, phần cứng chưa được cài đặt trình điều khiển).
Điều chỉnh độ sáng màn hình laptop Win 7 từ bàn phím
Phương pháp này thường áp dụng cho máy tính xách tay hoặc bàn phím cho máy tính để bàn có tích hợp phím điều khiển ánh sáng, với các ký hiệu như bông tuyết hoặc bóng đèn. Bộ điều chỉnh độ sáng có thể hoạt động độc lập và bạn chỉ cần nhấn phím tăng hoăc giảm độ sáng màn hình để điều chỉnh mức độ sáng tối.
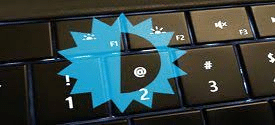
Điều chỉnh độ sáng màn hình laptop Win 7 từ bàn phím
- Hoặc chúng có thể đứng bằng một phím khác, có thể là phím F hoặc phím mũi tên. Khi đó bạn phải nhấn đồng thời phím Fn và phím highlight để tăng / giảm đèn.
- Xác nhận rằng Màn hình được hiển thị lại trên danh sách. Sau khi Trình quản lý thiết bị quét các thay đổi, nó sẽ tự động cài đặt lại các trình điều khiển cơ bản của Microsoft trên máy tính để bàn của bạn để bật lại Brightness Slider (thanh trượt độ sáng).
- Tiếp đến hãy Restart máy tính bàn của bạn.
- Sau khi máy tính khởi động lại, bạn nhấp vào Power Options trên khay hệ thống để tìm Thanh trượt độ sáng đã khôi phục để điều chỉnh độ sáng màn hình.
Cách chỉnh độ sáng win 7 máy tính bàn bằng driver ATI / NVIDIA
Cách chỉnh độ sáng màn hình win 7 bằng card màn hình ATI
Để điều chỉnh độ sáng màn hình của Windows 7 trên máy tính để bàn bằng card màn hình ATI, hãy làm theo các bước bên dưới:
Bước 1: Nhấp vào bất kỳ đâu trên màn hình rồi chọn Catalyst (TM) Control Center
Bước 2: Dùng chuột bấm vào thanh trượt rồi kéo sang phải hoặc trái để cài đặt độ sáng như ý muốn.
Bước 3: Chọn Apply, sau đó nhấp vào OK để lưu cài đặt và đóng cửa sổ bảng điều khiển
Cách chỉnh độ sáng màn hình win 7 bằng card màn hình NVIDIA
Thực hiện cách chỉnh độ sáng win 7 máy tính bàn đơn giản với các bước chi tiết sau đây:
Bước 1: Bấm vào một điểm bất kỳ trên màn hình và chọn NVIDIA Control Panel
Bước 2: Chọn Display và chọn Adjust desktop color settings
Bước 3: Dùng chuột bấm vào thanh trượt rồi kéo sang phải hoặc trái để thiết lập độ sáng cần thiết.
Bước 4: Chọn Apply áp dụng thay đổi và đóng cửa sổ Control Panel NVIDIA
Cách chỉnh độ sáng Win 7 màn hình máy tính bàn, laptop bằng Display Color Calibration
Đây là công cụ ngoài việc điều chỉnh độ sáng màn hình cho Windows 7, nó còn giúp bạn thay đổi màu sắc để giữ gìn cho đôi mắt của bạn luôn luôn khỏe mạnh.
Bước 1: Mở Start Menu, gõ “dccw” vào hộp tìm kiếm, sau đó nhấn Enter.
Bước 2: Sau khi mở phần mềm, bạn chỉ cần nhấn Next ở góc dưới bên phải, cho đến khi thấy màn hình “Adjust Gamma“. Để tăng Gamma, hãy kéo thanh trượt lên và xuống để giảm. Sau khi hoàn tất tùy chỉnh, hãy nhấp vào Next.
Bước 3: Tiếp tục nhấn Next cho đến khi bạn nhìn thấy màn hình “Adjust color balance“, đây là nơi sẽ giúp bạn tùy chỉnh màu sắc của màn hình. Kéo tất cả các thanh trượt ở dưới cùng bên trái hoặc bên phải để làm cho màn hình tối hơn hoặc sáng hơn. Nhấp vào Next để lưu cài đặt.
Bước 4: Tắt đánh dấu kiểm trong hộp “Start ClearType Tuner… (Recommend)”. Cuối cùng bấm Finish.
Vừa rồi InfotechZ đã hướng dẫn cho các bạn top 5 cách chỉnh độ sáng win 7 máy tính bàn thao tác đơn giản, dễ thực hiện... Điều chỉnh độ sáng màn hình Windows 7 không ảnh hưởng đến việc thực hiện các thao tác khác trên màn hình. Vì vậy người dùng có thể hoàn toàn yên tâm sử dụng máy tính cho công việc.
Xem thêm:
[HƯỚNG DẪN] Dọn rác máy tính Win 7 hiệu quả, đơn giản nhất
[TOP] 7 hàm làm tròn trong excel mà bạn nên biết
[HƯỚNG DẪN] Cách đặt pass cho folder đơn giản dễ hiểu không cần phần mềm
[TỔNG HỢP] Các lệnh cơ bản trong cad

































































