Hiện nay, các nhà sản xuất đã cho ra những màn hình máy tính khá lớn và mỏng rồi. Nhưng có khá nhiều người làm việc trên máy tính với rất nhiều cường độ cao, chỉ có một màn hình là không đủ. Vì vậy, nếu bạn vừa mới mua thêm một màn hình máy tính nữa mà không biết cách tận dụng sức mạnh của nó thì cũng như không. Sau đây, mình sẽ chỉ cho bạn 4 mẹo cực hữu ích này giúp bạn điều khiển và làm việc trên hai màn hình máy tính Windows 10 cho thuận tiện và dễ dàng hơn nhé.
Nội dung chính
Chuyển đổi giữa hai màn hình
Nếu bạn muốn tùy chỉnh hiển thị giữa hai màn hình sao cho phù hợp với công việc, cũng như giải trí thoải mái thì chỉ cần bấm tổ hợp phím Windows + P nhé.
Sau đó sẽ hiển thị những tùy chọn sau:
- PC screen only: Chỉ hiển thị hình ảnh trên màn hình gốc (PC).
- Duplicate: Hiển thị giống nhau trên cả hai màn hình.
- Extend: Tràn màn hình deskop sang màn hình thứ 2.
- Second Screen Only: Chỉ màn hình thứ 2 mới xuất hiện hình ảnh
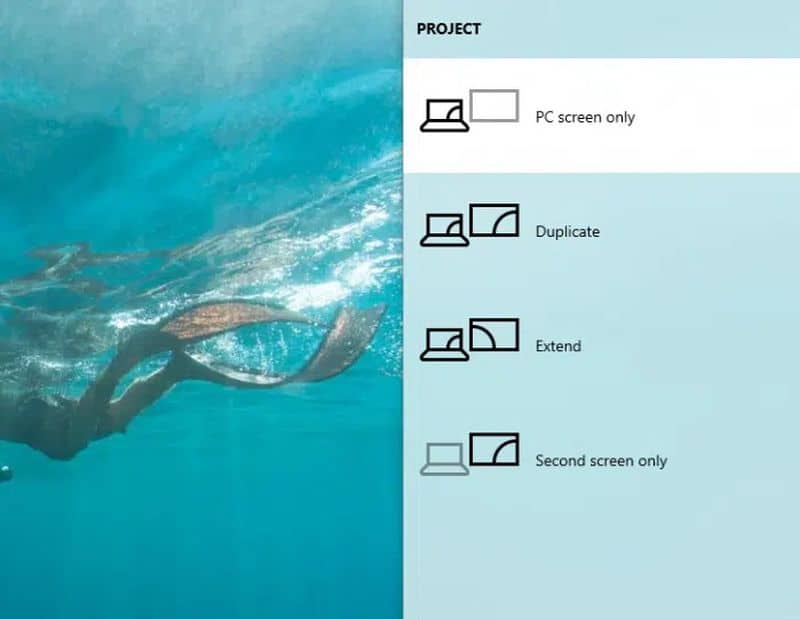
Nếu bạn muốn nhìn và làm việc trên hai màn hình một cách “thoáng mắt” hơn thì có thể chọn Extend, cả hai màn hình sẽ được hiển thị như một.
Cài hình nền tràn đều ra hai màn hình
Thật tuyệt nếu căn phòng của bạn kết hợp với hai màn hình máy tính có hình nền đẹp được trải đều. Để làm được điều này, bạn hãy thực hiện các bước sau đây:
Bước 1: Nhấn chuột phải lên màn hình desktop chọn Personalize.
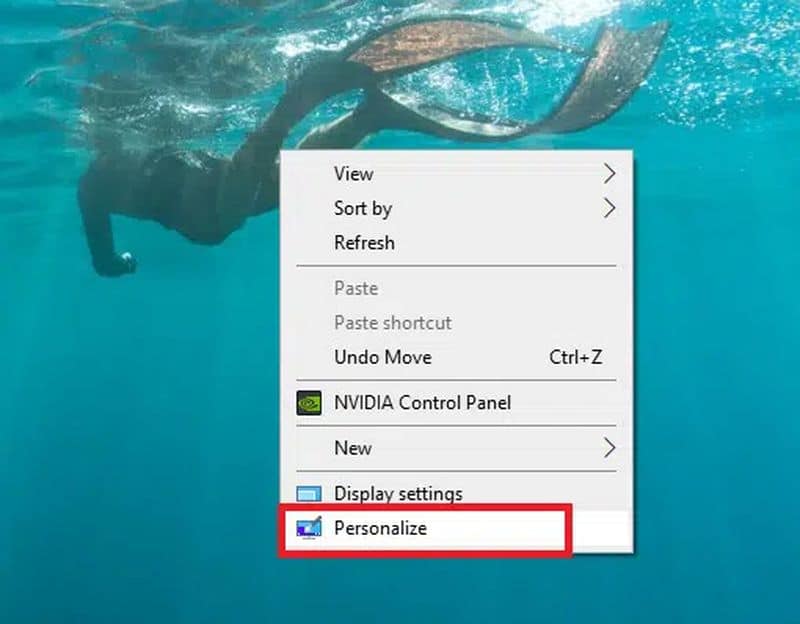
Bước 2: Khi cửa sổ cá nhân hóa hiện lên, bạn nhấn vào tùy chọn Browse, rồi chọn ảnh bất kỳ làm hình nền nhé (Lưu ý: bạn cần phải chọn tấm hình nền có kích thước 3840 x 1080).
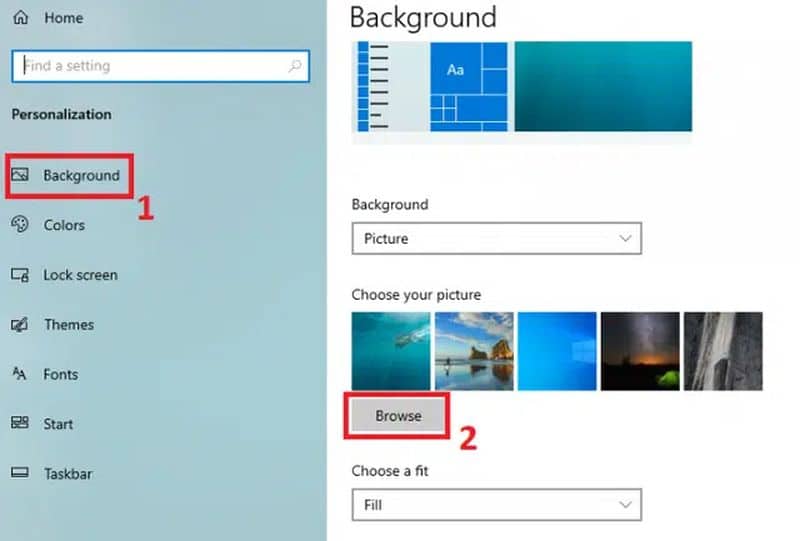
Và kết quả sẽ như hình dưới đây. Như vậy là bạn sẽ có một Background đẹp để chụp ảnh đăng lên mạng xã hội rồi.

Lựa chọn màn hình máy tính lớn hơn thay Laptop để chơi game
Bạn đang có một máy tính xách tay để làm công việc rất tiện. Tuy nhiên, khi cả ngày làm việc căng thẳng, về tối bạn muốn chơi game để giải tỏa sự căng thẳng nhưng màn hình Laptop hơi nhỏ, nên việc giải trí không được thoải mái.

Đừng lo, sau đây mình sẽ giúp bạn sử dụng màn hình rời lớn hơn khi gập laptop nhé.
Bước 1: Bạn hãy mở phần card đồ họa lên bằng cách nhấn chuột phải vào màn hình desktop rồi chọn NVIDA Control Panel (mình đang dùng card NVIDA nhé).
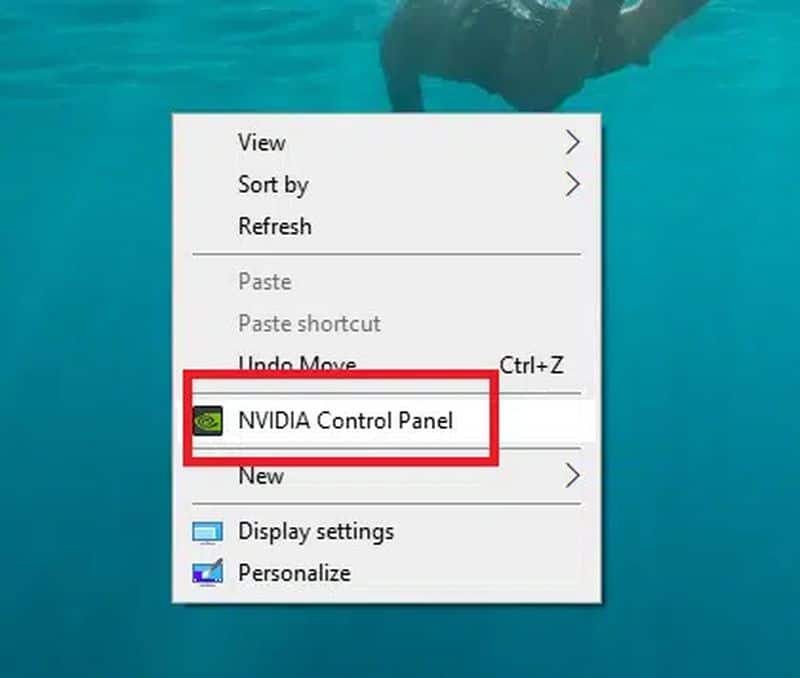
Bước 2: Trong giao diện card đồ họa, bạn chọn Configure Suround, Physx, sau đó click vào tùy chọn Span displays with Suround nhé.
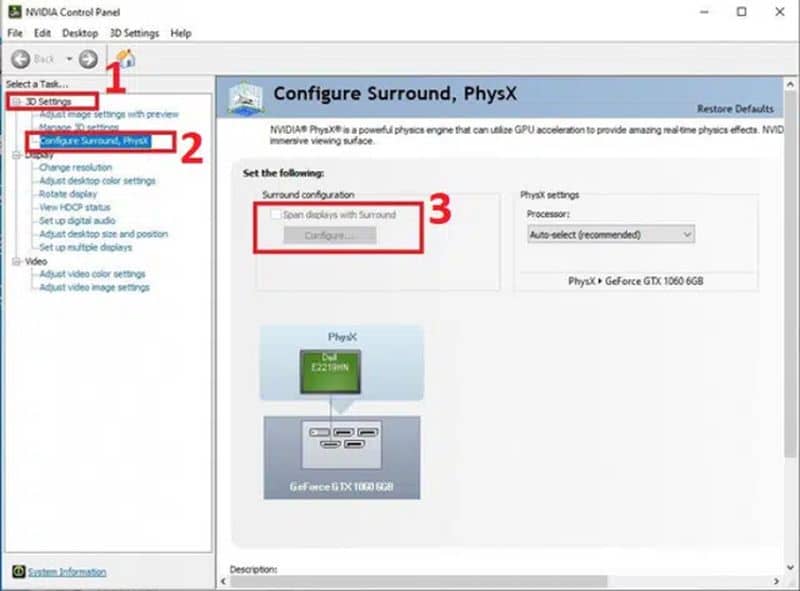
Đây là một trong những cách phổ biến để sử dụng một màn hình lớn hơn thay cho màn hình Laptop để chơi game.
Xoay màn hình máy tính
Khi xem phim giải trí tất nhiên mọi người đều để màn hình máy tính theo hướng ngang. Nhưng khi lướt web, soạn thảo văn bản,… bạn nên tùy chỉnh màn hình theo chiều dọc thì sẽ xem được nhiều nội dung hơn. Để xoay màn hình rất đơn giản, bạn chỉ cần mở mở Settings lên bằng cách nhấn Windows + I, sau đó nhấn vào System.
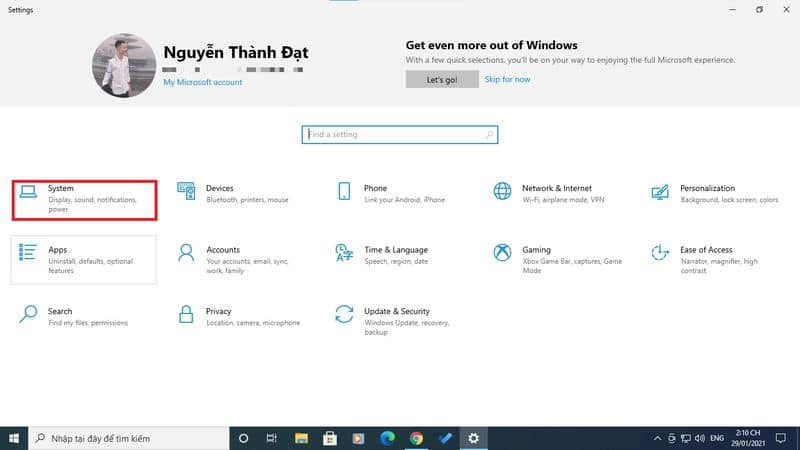
Bước 2: Sau đó, chọn mục Display và chuyển hướng tới Orientation như hình bên dưới.
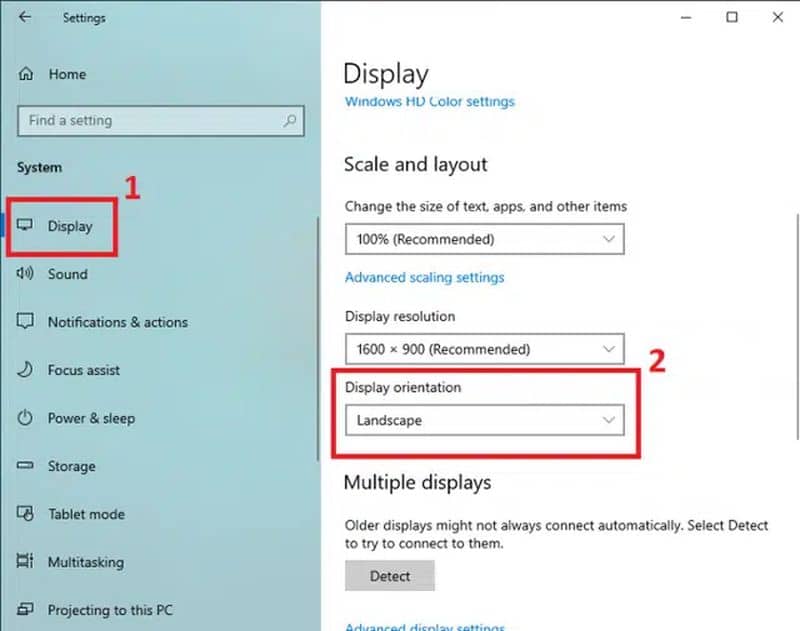
Bước 3: Bạn có 4 tùy chọn xoay màn hình như sau:
- Landscape: Màn hình ở trạng thái nằm ngang bình thường.
- Portrait: Xoay màn hình một góc 90 độ sang bên phải.
- Portrait (flipped): Xoay màn hình một góc 90 độ sang bên trái.
- Landscape (flipped): Lật ngược màn hình, cạnh trên cùng sẽ là thanh taskbar.
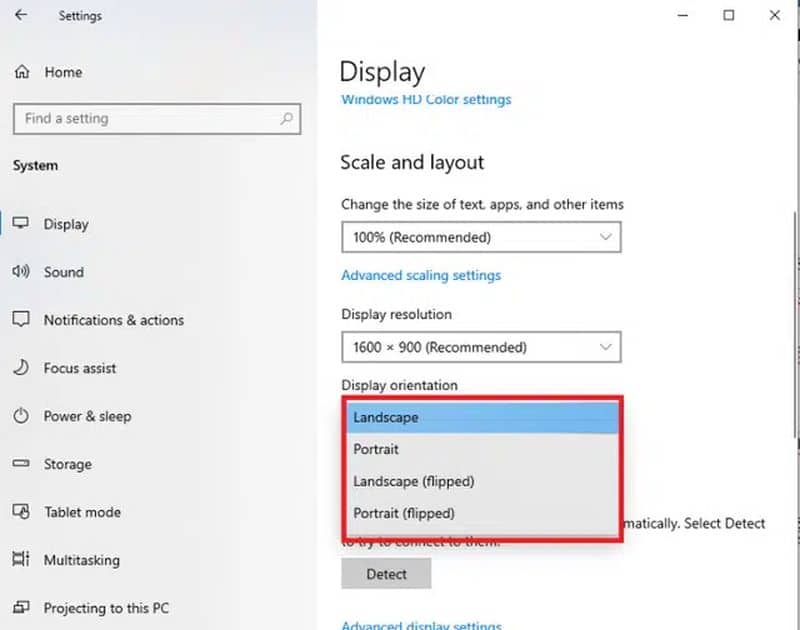
Dưới đây là một số phím tắt để bạn có thể dễ dàng điều khiển hai màn hình máy tính trên Windows 10:
- Tổ hợp Windows + mũi tên đi lên: Phóng đại cửa sổ đang mở.
- Tổ hợp Windows + mũi tên đi xuống: Thu nhỏ hết mức cửa sổ đang mở.
- Tổ hợp Windows + mũi tên sang trái (hay sang phải): Di chuyển cửa sổ đang mở sang phía cạnh màn hình. Khi bạn thực hiện thao tác này liên tục sẽ đẩy cửa sổ đó sang màn hình bên cạnh.
- Shift + Windows + mũi tên sang trái (hay sang phải): Đưa cửa sổ đang mở sang màn hình bên cạnh. Phím tắt di chuyển hình ảnh giữa 2 màn hình
Tạm kết
Nếu bạn đang sử dụng hai màn hình máy tính thì đừng quên áp dụng những thủ thuật trên nhé, giúp khá nhiều cũng như trải nghiệm tốt hơn cho việc giải trí, cũng như công việc của bạn đó.


































































