Nếu bạn mua một máy tính chạy phiên bản tiếng Anh của Windows 7, tiếng Anh không phải là ngôn ngữ mẹ đẻ của bạn, thì hướng dẫn này sẽ chỉ cho bạn cách chuyển ngôn ngữ máy tính sang tiếng việt win 7 thành một trong 30 ngôn ngữ được Microsoft hỗ trợ trên Win. 7.
Chúng tôi sẽ sử dụng Windows 7 Ultimate trong hướng dẫn này, nhưng bạn cũng có thể áp dụng nó cho tất cả các phiên bản Windows 7 khác. Nếu bạn muốn cài tiếng Việt cho Windows 7, hãy xem bài viết Hướng dẫn cách chuyển ngôn ngữ máy tính sang tiếng việt win 7 với các bước nhanh chóng, dễ dàng hơn và có sẵn link tải file tiếng Việt cho Windows 7 mà không cần cài đặt thông qua cập nhật hệ điều hành Windows. Các bước dưới đây bạn có thể sử dụng để cài đặt các ngôn ngữ khác như tiếng Trung, tiếng Tây Ban Nha,… cho Windows 7.
Nội dung chính
Cài đặt khu vực và ngôn ngữ trong Windows 7
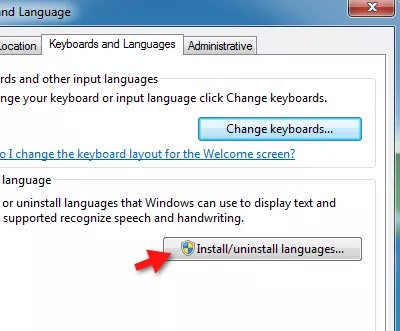
cách chuyển ngôn ngữ máy tính sang tiếng việt win 7
- Để bắt đầu, hãy nhấp vào nút Start (Logo Windows) để mở Menu Start.
- Khi Menu Start mở ra, hãy nhập “Change display language” vào hộp tìm kiếm của Windows.
- Danh sách kết quả tìm kiếm sẽ xuất hiện trong Start Menu, nhấp vào Change display language từ danh sách.
- Cửa sổ Region and Language sẽ xuất hiện. Kích hoạt tab Keyboards and Language.
- Nhấp vào nút Install/Uninstall Language…
Để bạn sử dụng các ngôn ngữ khác với ngôn ngữ mặc định được cài đặt trong Windows, bạn sẽ cần tải chúng xuống từ Microsoft và sau đó cài đặt các gói ngôn ngữ cho ngôn ngữ bạn muốn sử dụng.
Cách chuyển ngôn ngữ máy tính sang tiếng việt win 7 – Cài đặt gói ngôn ngữ bổ sung từ Windows Update
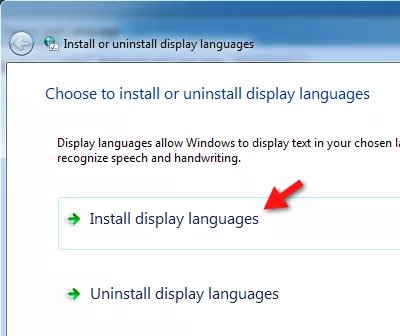
Cài đặt gói ngôn ngữ bổ sung từ Windows Update
- Install or uninstall display languages sẽ xuất hiện nhắc bạn đặt ngôn ngữ hiển thị hoặc gỡ cài đặt ngôn ngữ hiển thị.
- Nhấp vào Install để tải xuống gói ngôn ngữ.
- Sau đó, bạn sẽ được nhắc chọn vị trí của gói ngôn ngữ với hai tùy chọn, Launch Windows Update hoặc Browse computer or network.
- Trừ khi bạn đã lưu trữ gói ngôn ngữ trên PC của mình, hãy nhấp vào Launch Windows Update để tải xuống gói ngôn ngữ mới nhất trực tiếp từ Microsoft.
Cách chuyển ngôn ngữ máy tính sang tiếng việt win 7 – Sử dụng Windows Update Optional Updates để tải xuống gói ngôn ngữ
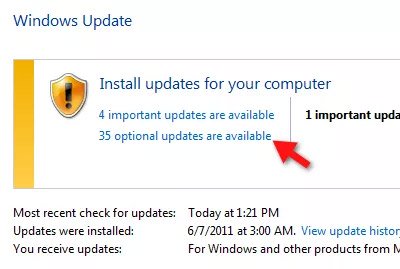
Sử dụng Windows Update Optional Updates để tải xuống gói ngôn ngữ
Khi bạn chọn tùy chọn Launch Windows Update, một cửa sổ Windows Update sẽ xuất hiện.
Lưu ý: Windows Update được sử dụng để tải xuống các bản cập nhật, bản sửa lỗi bảo mật, gói ngôn ngữ, driver và các tính năng khác trực tiếp từ Microsoft.
- Có hai loại bản cập nhật thường có sẵn từ Windows Update, những bản cập nhật quan trọng và phải được tải xuống ngay lập tức và những bản cập nhật không bắt buộc.
- Các gói ngôn ngữ thuộc bản cập nhật tùy chọn và không quan trọng, vì vậy bạn sẽ cần phải chọn thủ công gói ngôn ngữ bạn muốn sử dụng để tải xuống từ Windows Update.
- Nhấp vào # optional updates in the available (# đề cập đến số lượng bản cập nhật tùy chọn có sẵn để tải xuống) trong Windows Update.
Cách chuyển ngôn ngữ máy tính sang tiếng việt win 7 – Chọn gói ngôn ngữ để tải xuống và cài đặt
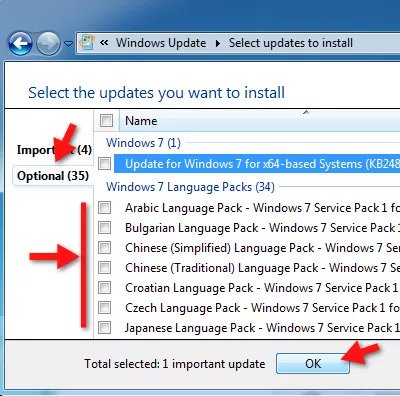
Chọn gói ngôn ngữ để tải xuống và cài đặt
Trang Select updates to install sẽ hiển thị danh sách các bản cập nhật Important và Optional.
- Kích hoạt tab Optional.
- Chọn ngôn ngữ bạn muốn sử dụng bằng cách thêm dấu kiểm bên cạnh gói ngôn ngữ trong danh sách từ phần Windows 7 Language Packs.
- Khi các gói ngôn ngữ đã được chọn, hãy bấm OK.
Cách chuyển ngôn ngữ máy tính sang tiếng việt win 7 – Gói ngôn ngữ trong Download & Install
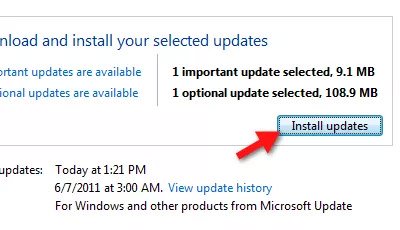
Gói ngôn ngữ trong Tải xuống & Cài đặt
Bạn sẽ trở lại trang Windows Update, nơi bạn sẽ nhấp vào nút Install Updates để bắt đầu tải xuống các gói ngôn ngữ bạn đã chọn từ danh sách.
Khi các gói ngôn ngữ được tải xuống và cài đặt, chúng đã sẵn sàng để sử dụng.
Cách chuyển ngôn ngữ máy tính sang tiếng việt win 7 – Chọn ngôn ngữ hiển thị bạn muốn sử dụng
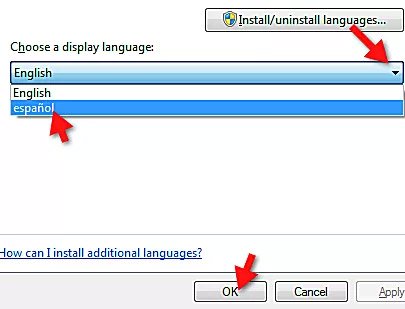
Chọn ngôn ngữ bạn muốn sử dụng
- Khi bạn quay lại hộp thoại Region and Language, hãy chọn các ngôn ngữ bạn vừa tải xuống từ menu Choose a display language.
- Khi bạn chọn ngôn ngữ, bấm OK để lưu các thay đổi.
Để ngôn ngữ hiển thị mới hoạt động, bạn cần đăng xuất khỏi máy tính của mình. Khi bạn đăng nhập lại, ngôn ngữ hiển thị bạn đã chọn sẽ hoạt động.
Vừa rồi InfotechZ đã hướng dẫn chi tiết cho các bạn cách chuyển ngôn ngữ máy tính sang tiếng việt win 7 một cách chi tiết và đơn giản nhất. Chúc các bạn làm theo hướng dẫn và thực hiện chuyển đổi thành công!
Xem thêm:
[HƯỚNG DẪN] Cách mở nguồn điện thoại bằng máy tính và những cách thông dụng khác
Nguyên nhân gây ra lỗi không cài được office 2016 và cách khắc phục
[HƯỚNG DẪN] Cách khôi phục nhật ký cuộc gọi trên iphone đơn giản và hay nhất
[TOP] 8 cách tối ưu hóa win 10 đơn giản nhất không cần phần mềm
[HƯỚNG DẪN] Tạo ID Apple trên máy tính và điện thoại


































































